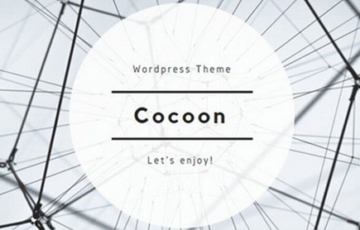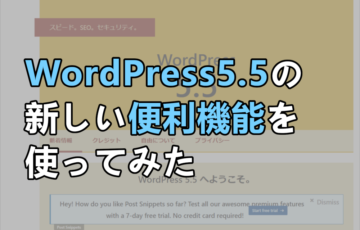Adobe Illustratorで作成したデータを、無料ソフトGIMPで開くことはできないと長年思ってきました。GIMPがバージョンアップしても、この問題は解消されず、「あーこれはいよいよPhotoshop購入を考える時期が来たか…」と思ったもんです。
クリエイターとしての仕事では、Illustratorは必須のソフトです。そして、同時にそれを画像に変換しなければいけない場面も多い。なので、Illustratorのデータが(欲を言えば別名保存で画像保存できるといい)画像加工ソフトと互換性があるように保存できることを切望しています。
いや、同じAdobeのPhotoshop購入すればいいだけの話なんだけど。でも、Photoshop高いんです。
私の画像加工の技術的には、無料ソフトのGIMPで十分なんです。
GIMP、超便利。超優秀。
なので、どうにかして開けないものか…と考え成功しましたので、やり方を忘備録的に残します。どうか、同じようなお悩みの方にお役に立てますように。
Contents
使用しているソフトのバージョン(2019.5現在)
Illustrator(イラストレーター)
Illustrator CC

GIMP(ギンプ)
GIMP2.10.8

変換方法
EPS保存
(1)Illustrator(以下イラレ)でデータを作成します。
※今回はA4サイズで作成しています
(2)作成したデータを「EPS保存」します。
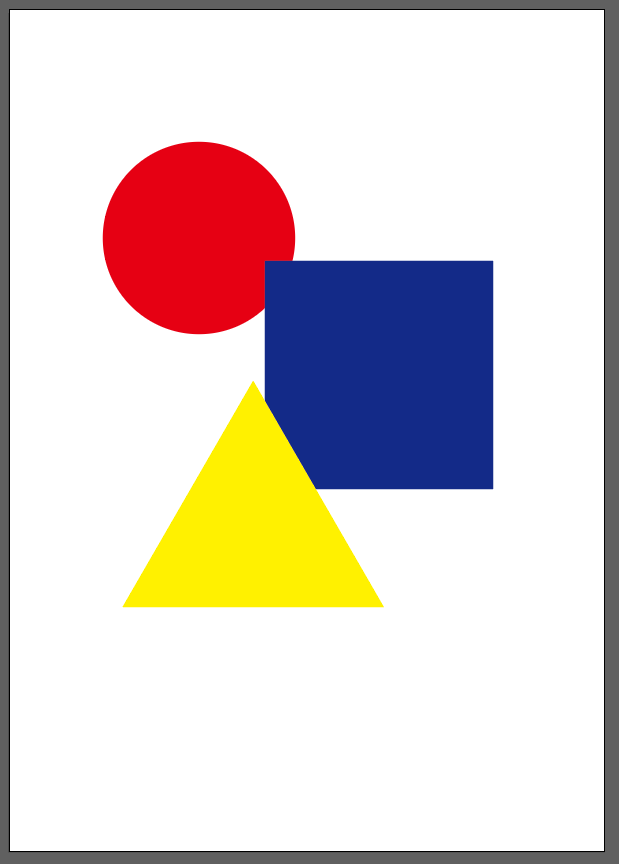
GIMPで画像を開く
(1)まず必要な大きさの画像を、新規で開きます。
A4サイズ(210×297mm)、解像度は必要なdpiで(今回は300)、背景色(塗りつぶし色)を透明にします。
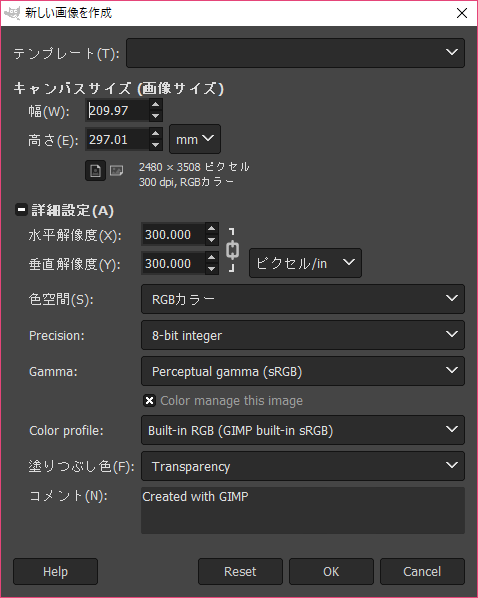
(2)新規ファイルが開きました
(3)「ファイル」>「レイヤーとして開く」
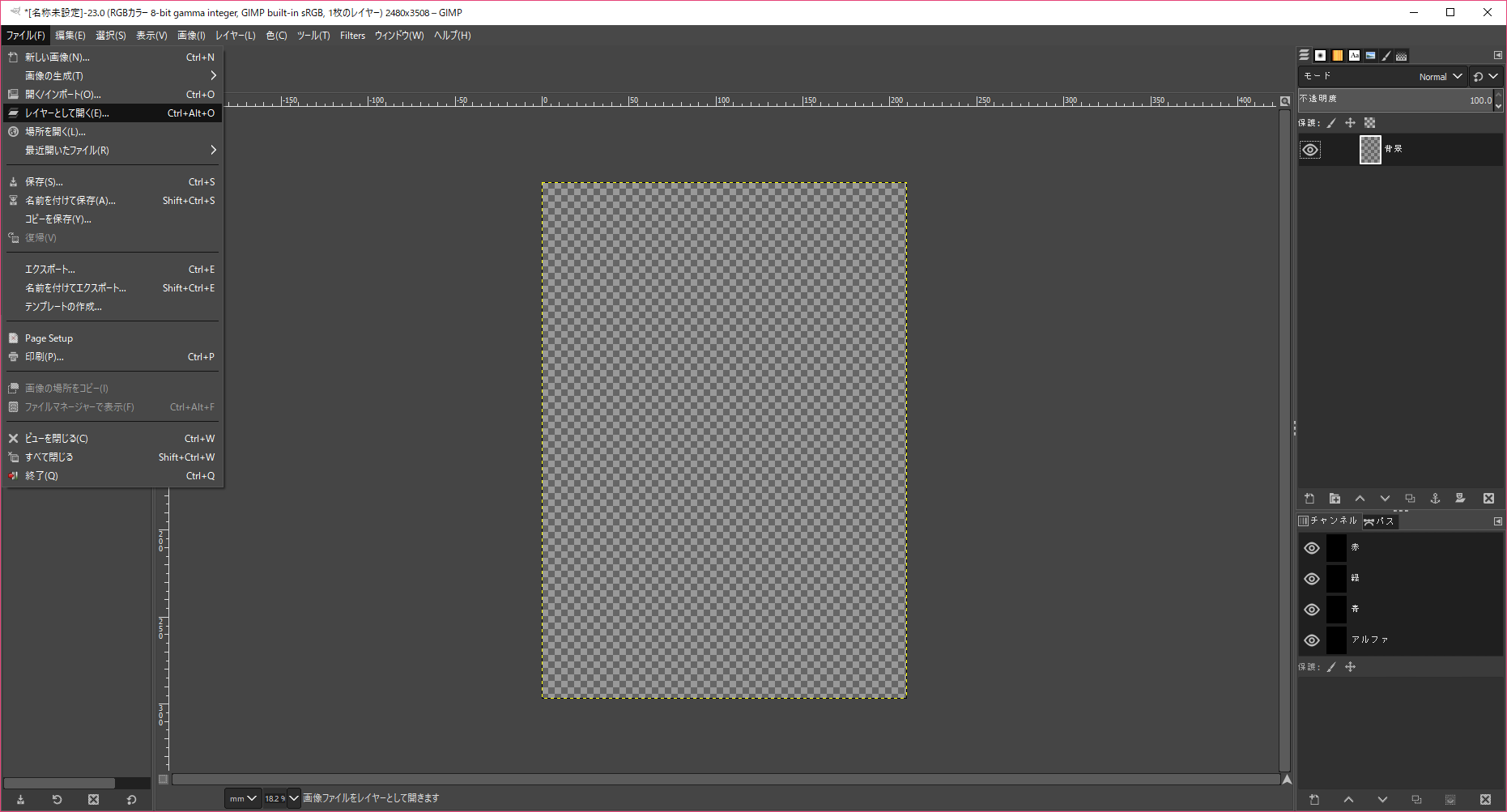
(4)先ほどイラレで保存したEPSファイルを開きます
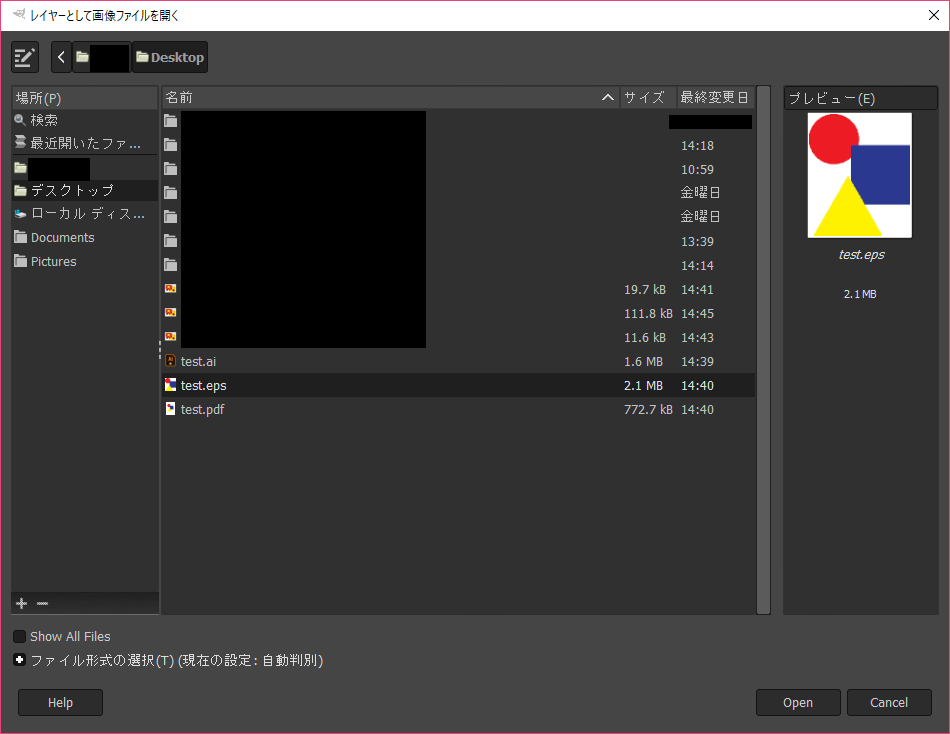
(5)GIMPから「どういうので開く?」という項目が出てきます(下記参照)。必要な解像度に設定して「インポート」をクリック。
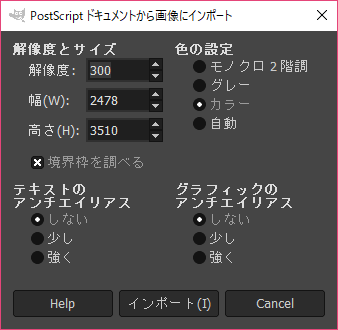
(6)GIMPでイラレのデータが開きます。
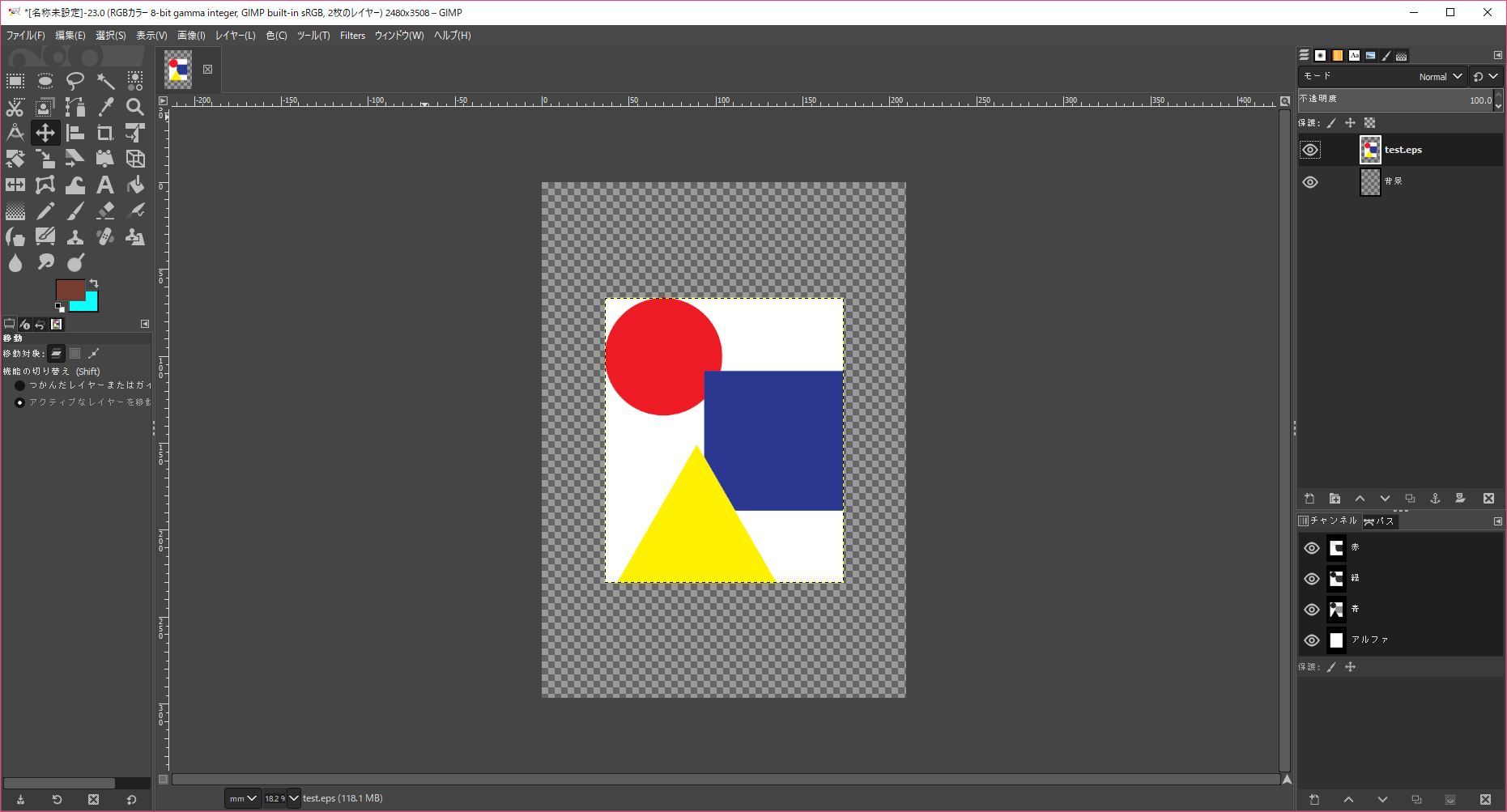
今回はテストのため、非常に簡単なデータで開きましたが、複雑怪奇なデータでももちろん開きます。
※実証済み
見てわかる通り、イラレでオブジェクトが配置されている範囲で読み込まれます。
これを「210×297mmの大きさで読み込ませたい」と思うのであれば、イラレのデータで210×297mmのオブジェクトを配置して保存すればいいだけの話です。
追記
イラレでフォントを使用しているファイルの場合は、事前にすべてアウトラインを取ってください。私が試したときには、エラーが出ましたので。
他のサイトでは、GIMPに別のアプリをインストールすることなど紹介されていますが、今のところ、私はこれで十分です。
ちなみに画像の劣化は、ほぼ感じられません。
ぜひお試しを。