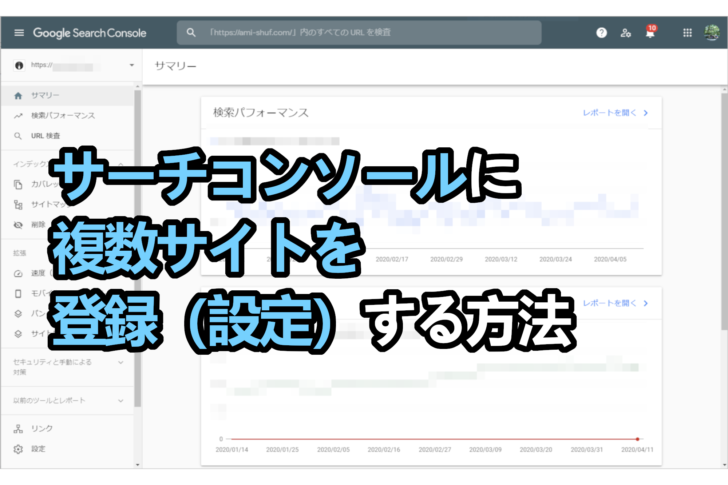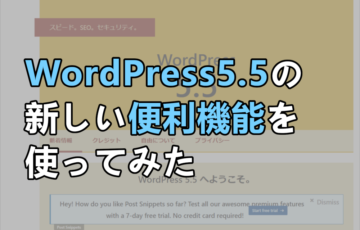こんちは、あーみです。
複数サイトを運営している場合、サーチコンソールもそれぞれのサイトで設置したほうが分析がしやすいですね。
複数サイトを持つ人で、新たにサーチコンソールの設置を行いたい人向けの、設置方法です。
※所有権の確認方法については、初めて設置する人にもお役に立てるかも。
Contents
サーチコンソールに複数サイトを登録(設定)する
サーチコンソールのトップ画面に移行
↓ 下記のURLから、サーチコンソールのトップを開きます。
↓ サーチコンソールが開きます。
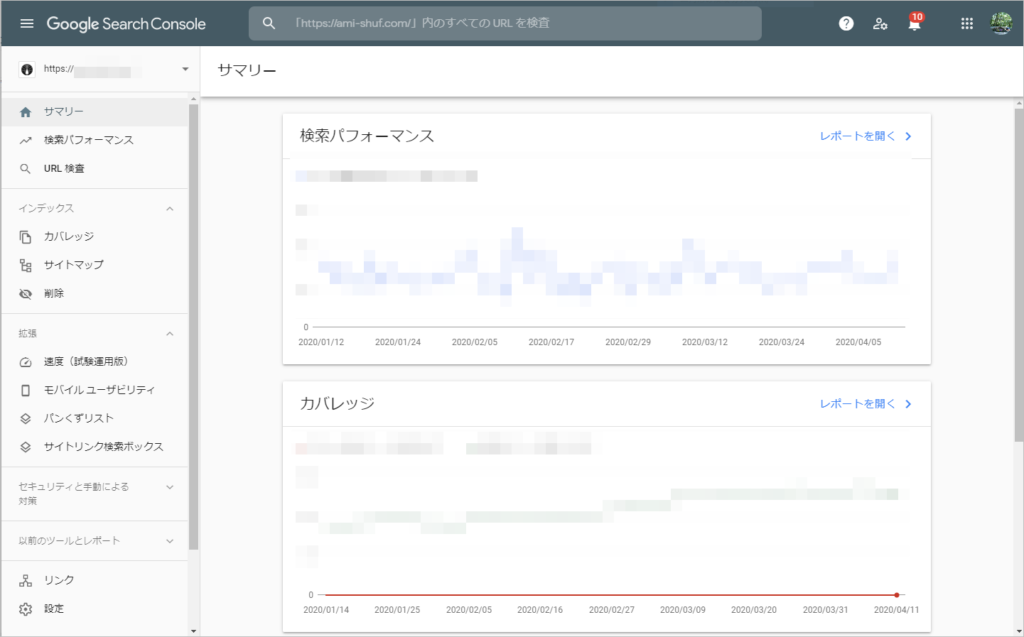
左上にある、サイトURL横の▼をクリック
タブが開きますので、「+プロパティを追加」をクリック
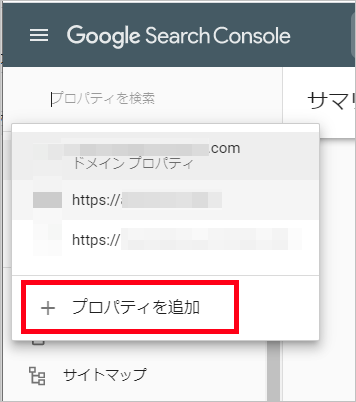
プロパティタイプの選択が開く
「+プロパティを追加」をクリックした後は、下記のような画面が開きます。
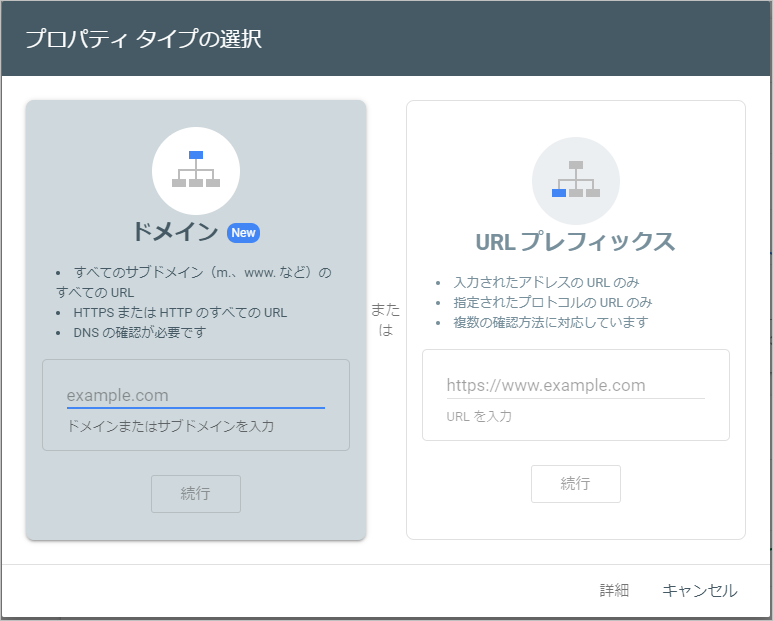
ひとつの単一のURLのサイトを登録したいのであれば、「URLプレフィックス」で。
無料サイト(アメブロなど)は、こちらで登録します。
今回は、1つのサイトを追加で登録したいので、「URLプレフィックス」を選択します。
「URLプレフィックス」に自分のサイトURLを登録
自分のサイトURLを正確に入力します。
入力したら「続行」をクリックします。
※http:なのか、https:なのかも確認してくださいね。
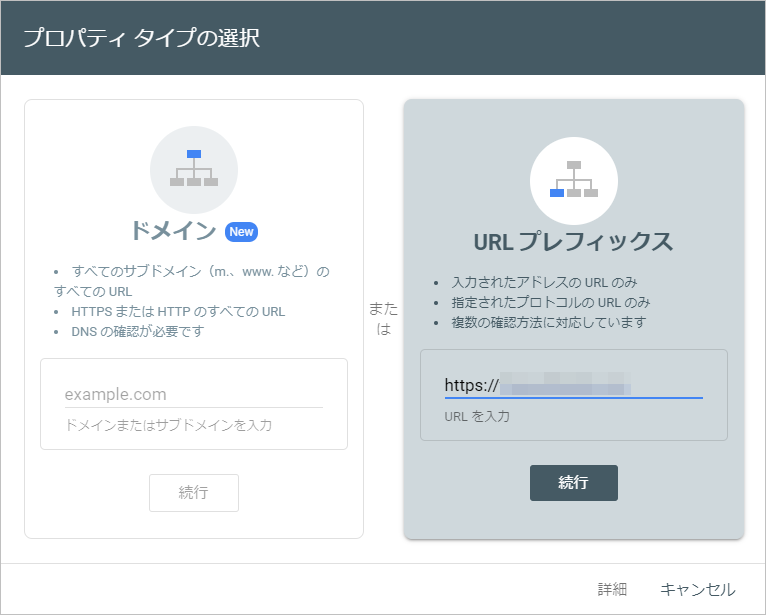
サーチコンソールの「所有権の確認」方法について
おすすめの確認方法「HTMLファイルをアップロードする」
一番最初に出てくる所有権の確認方法は、おそらく「HTMLファイルをアップロードする」だと思います。
方法は最初にやった時の方法と、まったく同じです。
ファイルをダウンロード
「1、ファイルをダウンロード」のファイルをダウンロードします。

ダウンロードしたHTMLファイルを指定先にアップロードする
ダウンロードしたHTMLファイルをどこにアップロードしたらいいのかは、URLが書かれて指定されています。
※「2、アップロード先:https://(自分のサイトトップのURL)」が表示されているはずです。
複数のサイトを運営しており、何度もやってらっしゃる方は迷わないかと思いますが、初めての方は絶対迷う。
いや、初めてじゃなくても久々だと迷う。
「アップロード先って、どこだって言うんだよ!」と思われる方、いるかもしれません。
サーバーにファイルをアップロードする必要があります。
ここからはFTPソフトを使用することと便利です。
エックスサーバーにHTMLファイルをアップロードする
わたくしが使用しているサーバーはエックスサーバーになりますが、他のサーバーであってもアップロード先は同じです。
ただ、FTPはサーバーによってそれぞれですので、そこはご自身の環境(FTPソフトをご利用になっているならFTPソフトを使ってくださいね)、使用しているサーバーに合わせてアップロードしてください。
エックスサーバーの「ファイルマネージャー」へログイン
私はFTPソフトは使用していません。
エックスサーバーの「WebFTP」を使用しています。
エックスサーバーの「ファイルマネージャー」にログインします。
※FTPソフト(FileZilla等)を使用しているなら、FTPソフトを起動します
↓ ファイルマネージャー ログインURL
※ログインパスワードが分からない場合は、下記のエックスサーバーの公式をご参照ください。
↓ ファイルマネージャーのログイン画面
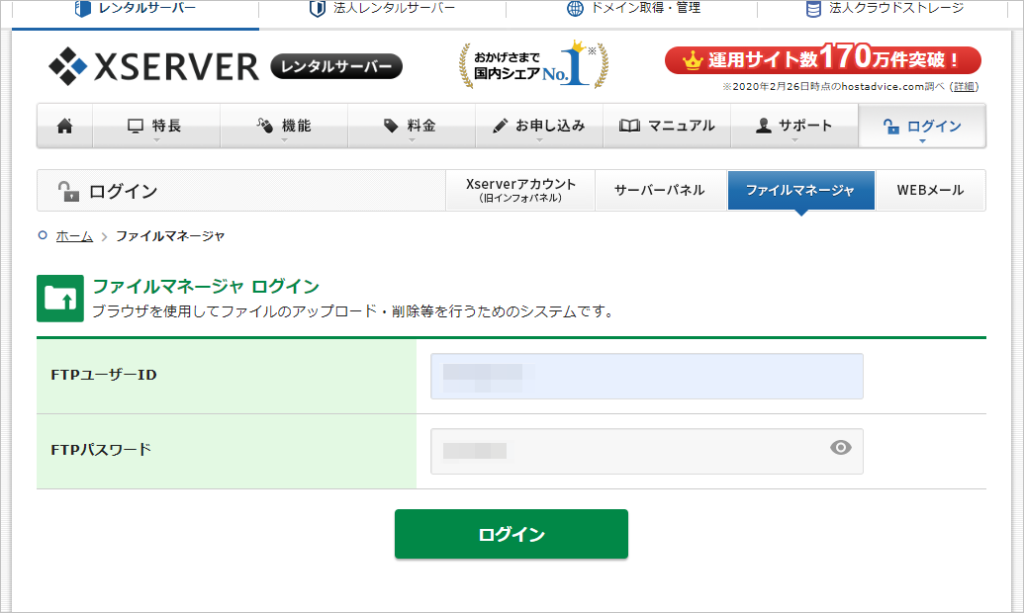
エックスサーバーのWebFTPを起動させる
1、ログインすると、エックスサーバーのWebFTPが起動します。
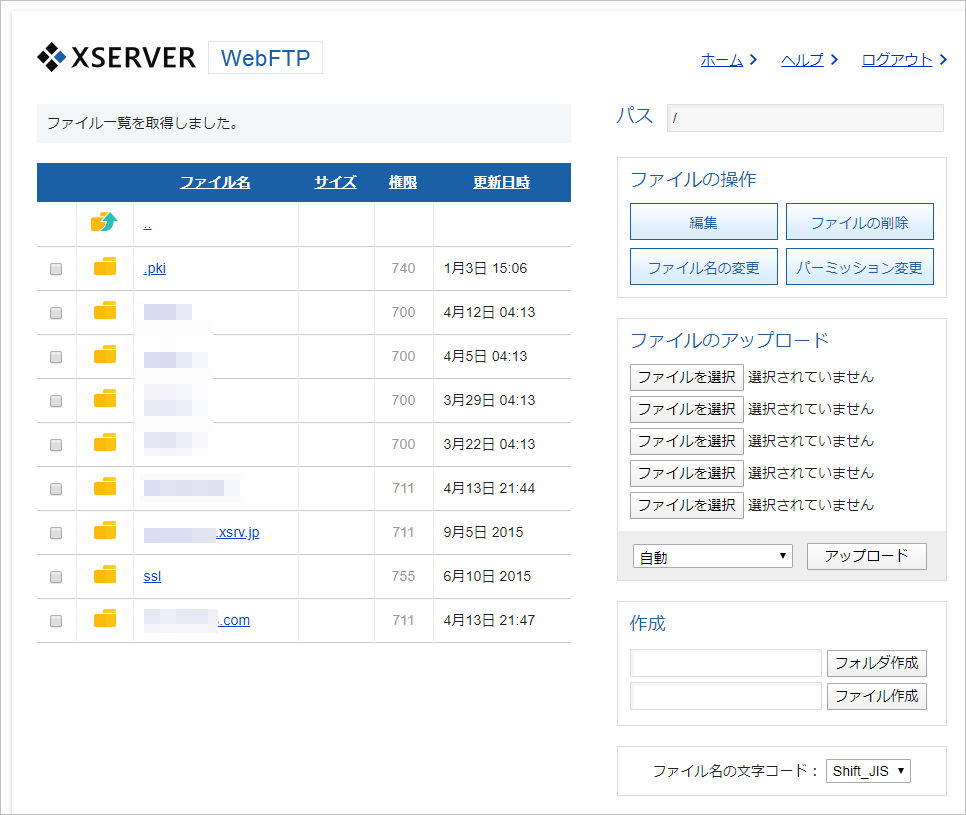
2、今回サーチコンソールと連携させたいWordPressのフォルダを開きます。
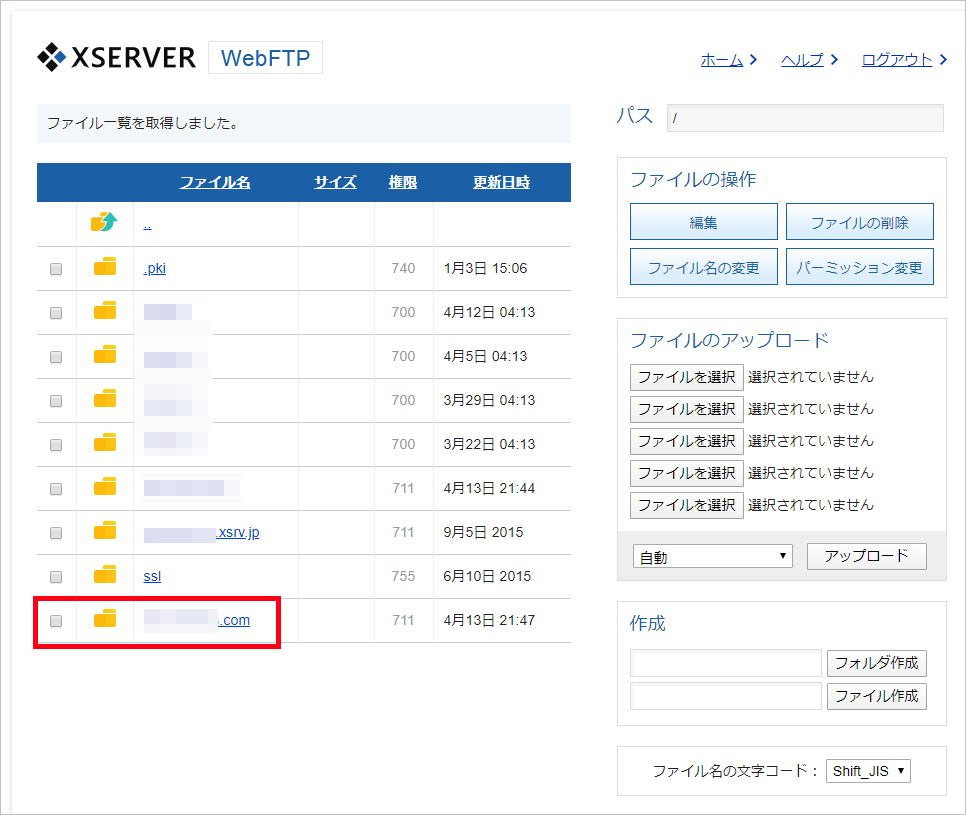
public_htmlを開く
ダウンロードしたファイル は「public_html」の中にアップロードします。
今回サーチコンソールと連携させたいWordPressのファイルを開くと下記の状態。
- 正しいフォルダを開いているかどうかは、右側の「パス」を確認してください。
- public_htmlフォルダを開きます。
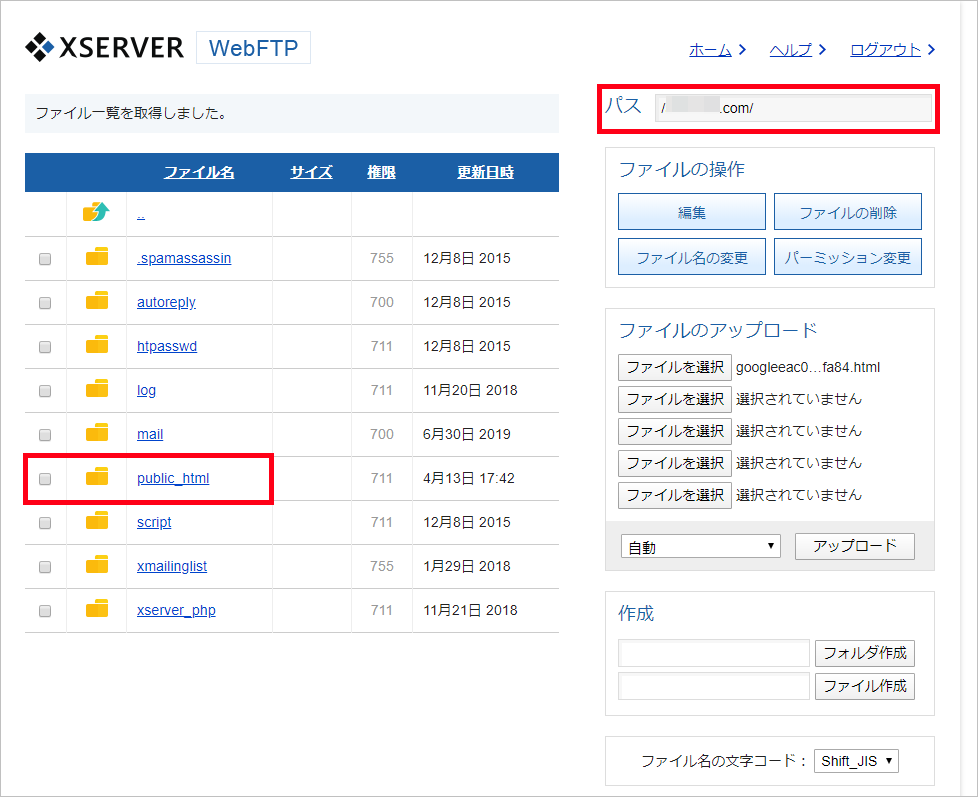
ファイルをアップロードする
public_htmlを正しく開いているかは、右側の「パス」を見て確認してください。
- 右側にある「ファイルのアップロード」>「ファイルを選択」して、ダウンロードしたファイルを選択します。
- その下にある「アップロード」をクリックします。
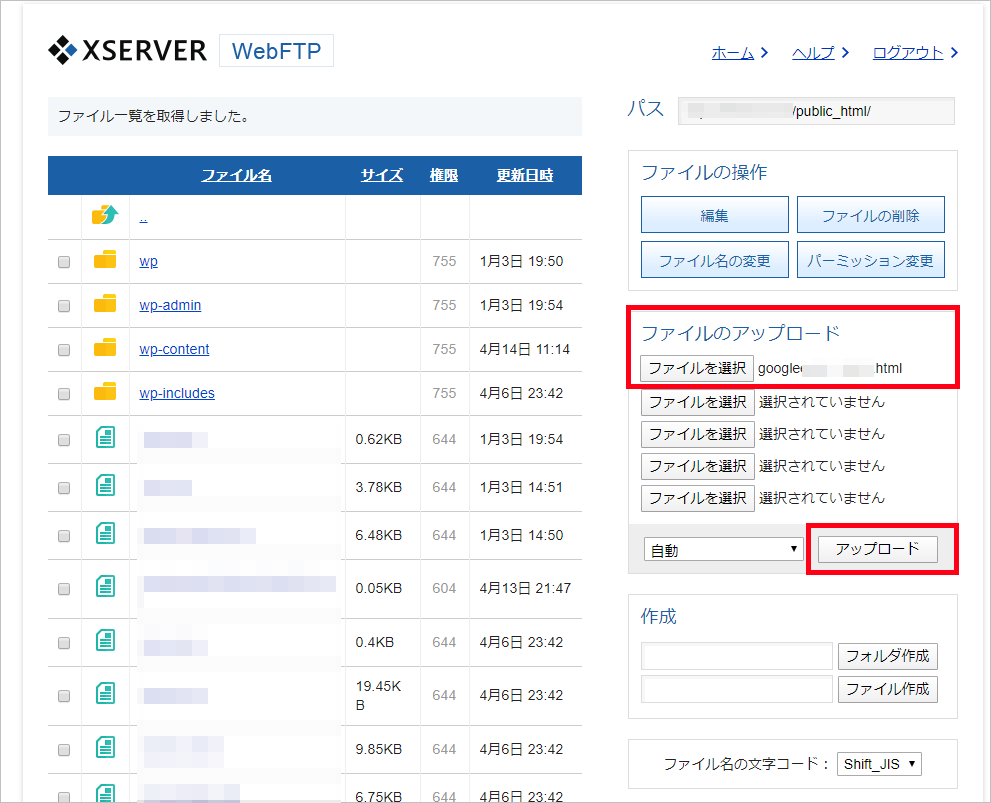
↓ アップロードされました。

サーチコンソールで所有権の確認をする
サーチコンソールに戻り、所有権の確認 > 確認 をクリックします
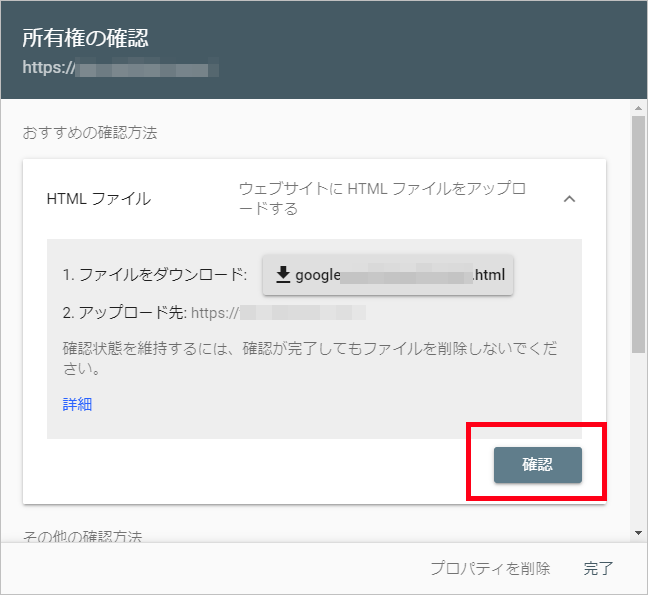
所有権を証明しました
正しい場所にアップロードできていると、ちゃんとグリーンの帯の「所有権を証明しました」が表示されます。
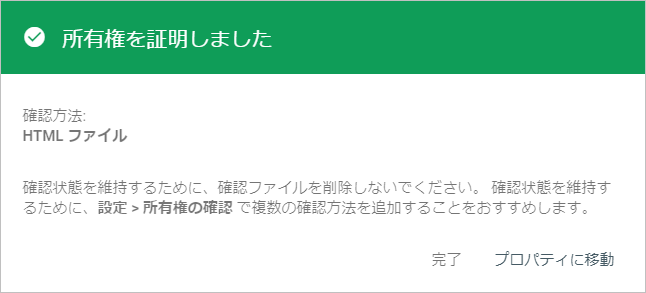
表示は1日後から
きちんと設定ができていると、下記のような表示になります。
実際にサーチコンソールの検索パフォーマンスが表示されるのは、1日後からです。
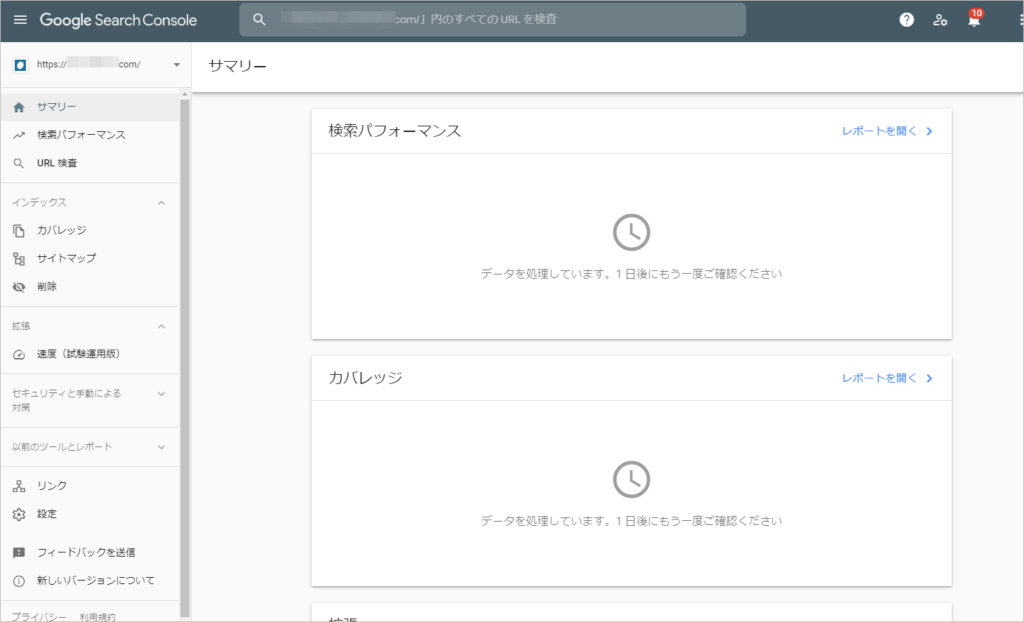
所有権を確認できない場合
HTMLファイルで所有権の確認ができない
ダウンロードしたファイルを、正しい場所にアップロードできていないと、所有権の証明ができません。
↓ 下記のようなエラー表示がでます。
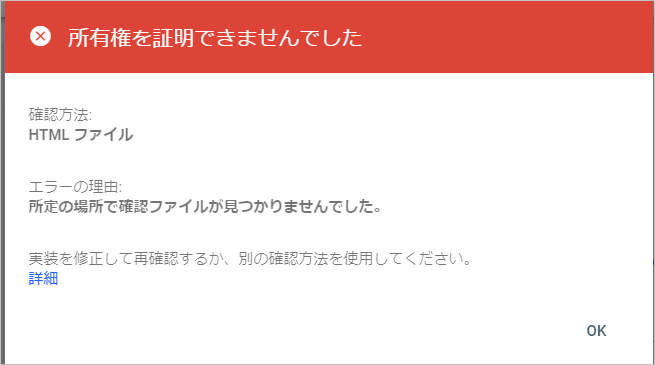
index.htmlと同じ階層ってどこなのか…
ダウンロードしたファイルを「2、アップロード先:https://(自分のサイトトップのURL)」にアップロードする、というのは分かる。
分かるけど、どこのことやねん。
「ドメインのindex.htmlと同じ階層に設置」とか言われても、そもそもindex.htmlがどこじゃ~い!と思いますし。
サーバー内を探しても「index.html」っていうファイルが見つからなかったので、私は焦りました。
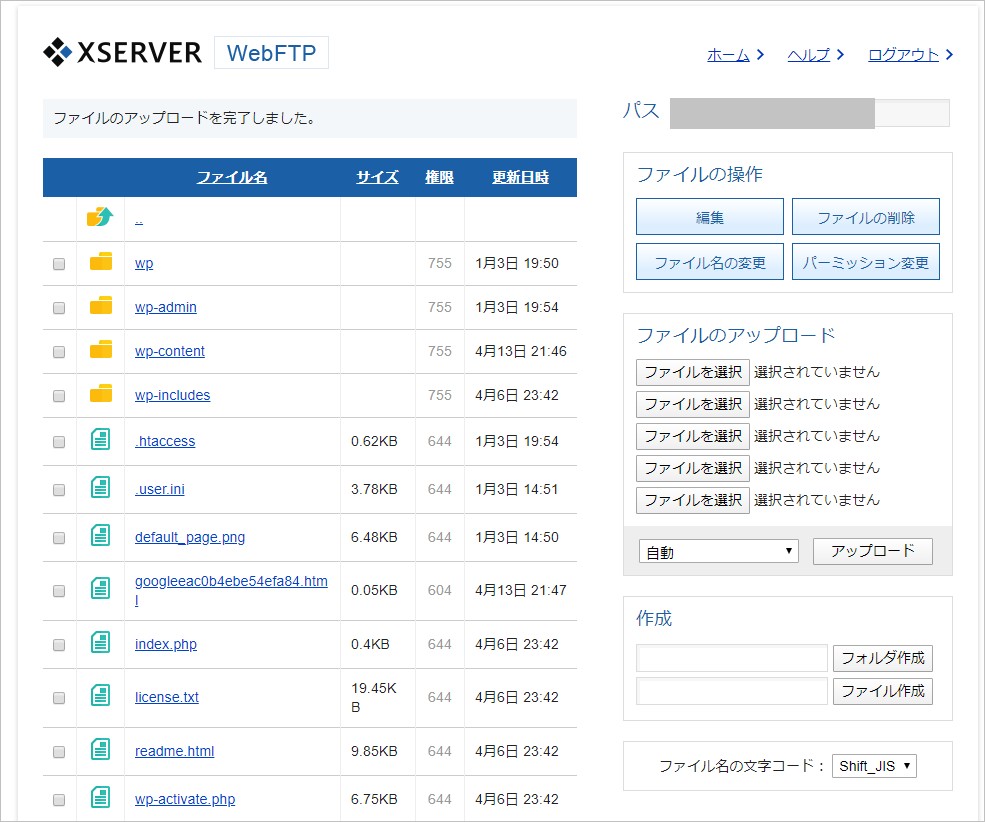
どこにもindex.htmlなんてファイル、ないじゃん…(´;ω;`)
トップページのファイル名は「index.html」です、と説明を見かけたりしますが、何のことを言っているのかわからないし…
エックスサーバーのサーバー内のファイルとホームページURLの関係は、公式で紹介されています。
細かいことはわからないが、ともかく
- サーバーに入ること
- 「サーチコンソールと連携させたいブログ」のフォルダを開き
- public_htmlフォルダを開く
- public_htmlフォルダに、ダウンロードしたファイルをアップロードする
と、言うことです。
他の証明方法もある
一番簡単だな~と思うのが、このHTMLファイルのアップロードだと私は思います。
なぜなら、すぐに所有権の確認ができるから。
アップロード先を間違えていたら、「確認」ボタン押したらすぐにエラー表示されて、「あ、違うんだな」って分かりますしね。
※間違えてアップロードしたファイルは削除しておきましょう。
どうしてもHTMLファイルのアップロードで「所有権の確認」ができない場合は、他の方法もあります。
- Google Analytics:Googleアナリティクスアカウントを使用する
- Googleタグ マネージャー:Googleタグマネージャーのアカウントを使用します
- ドメイン名プロバイダ:DNSの設定を編集
今回の記事が、あなたのお役に立てますように。