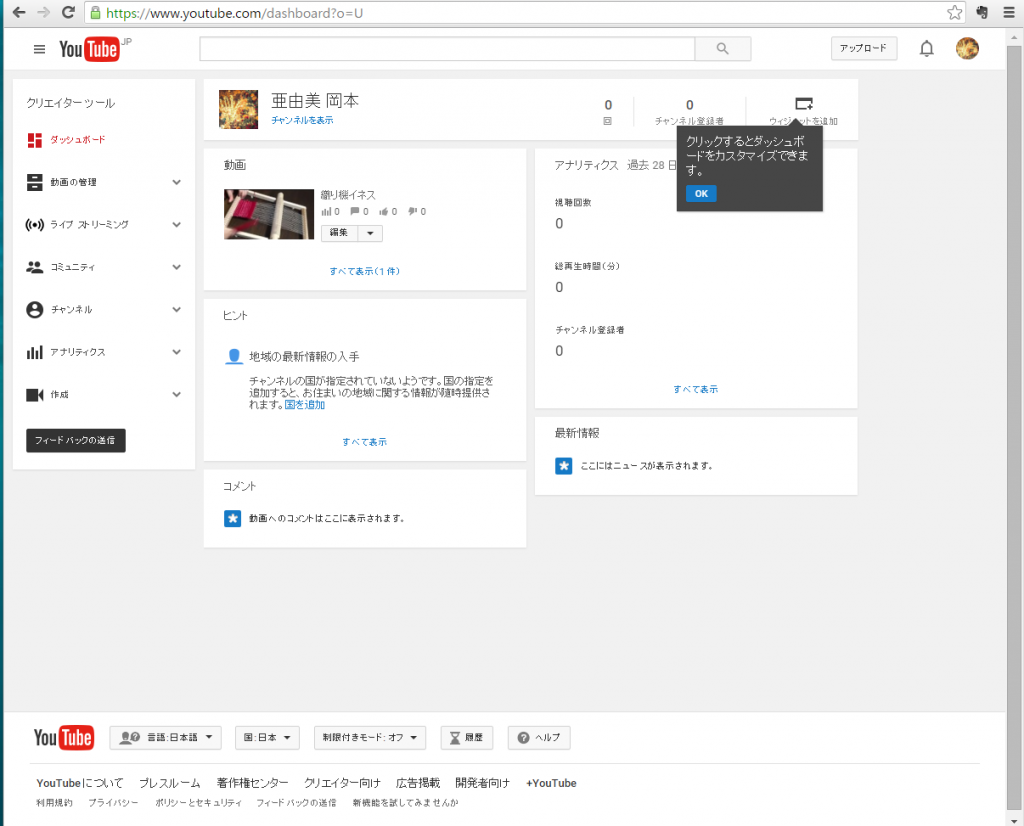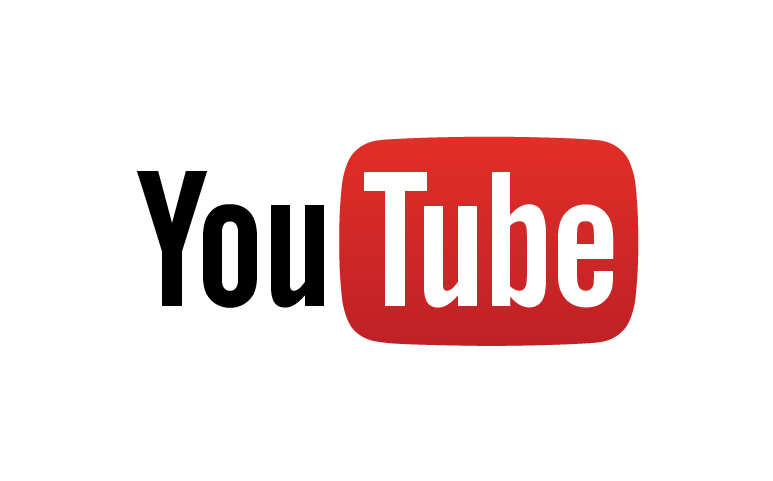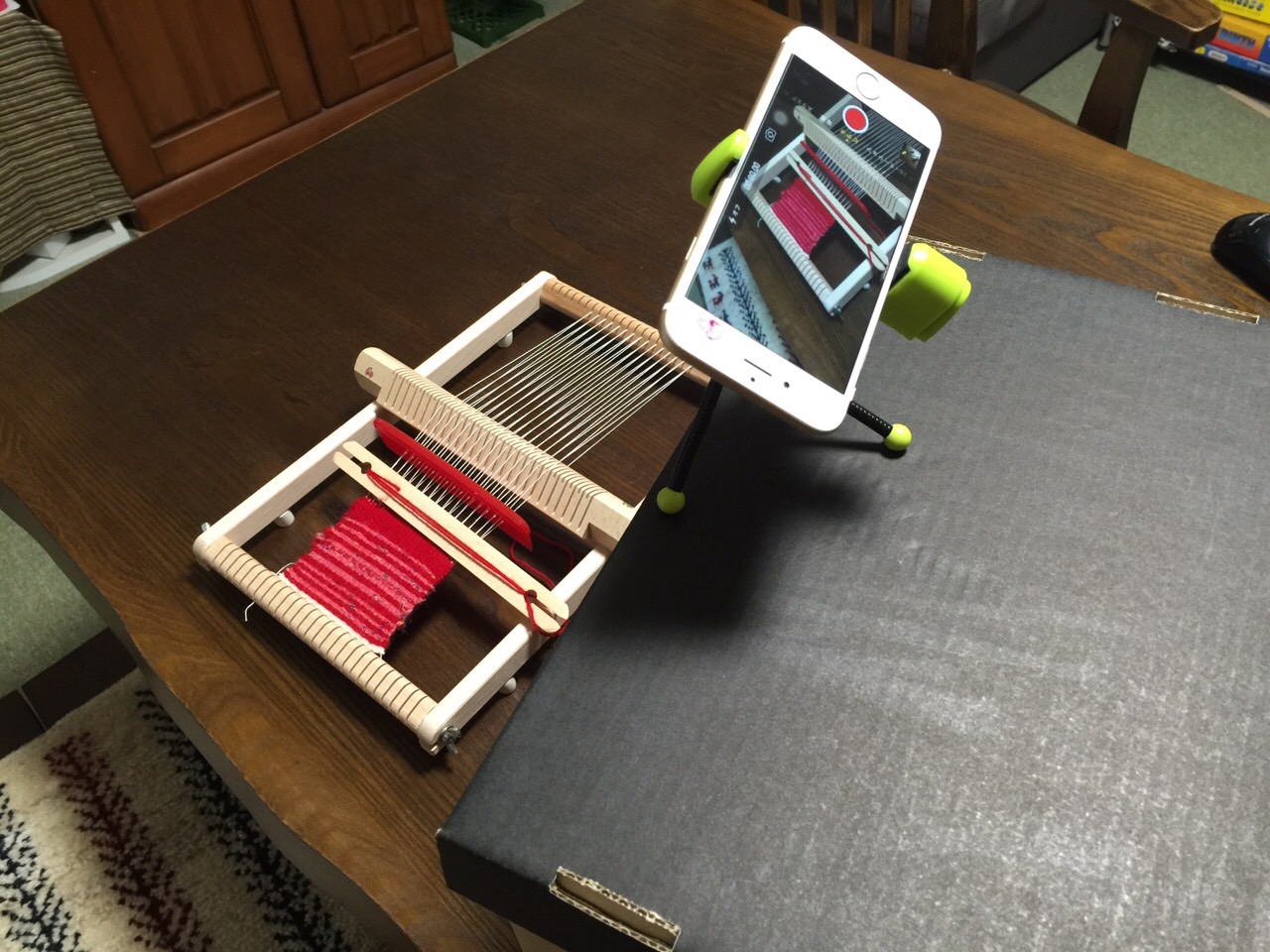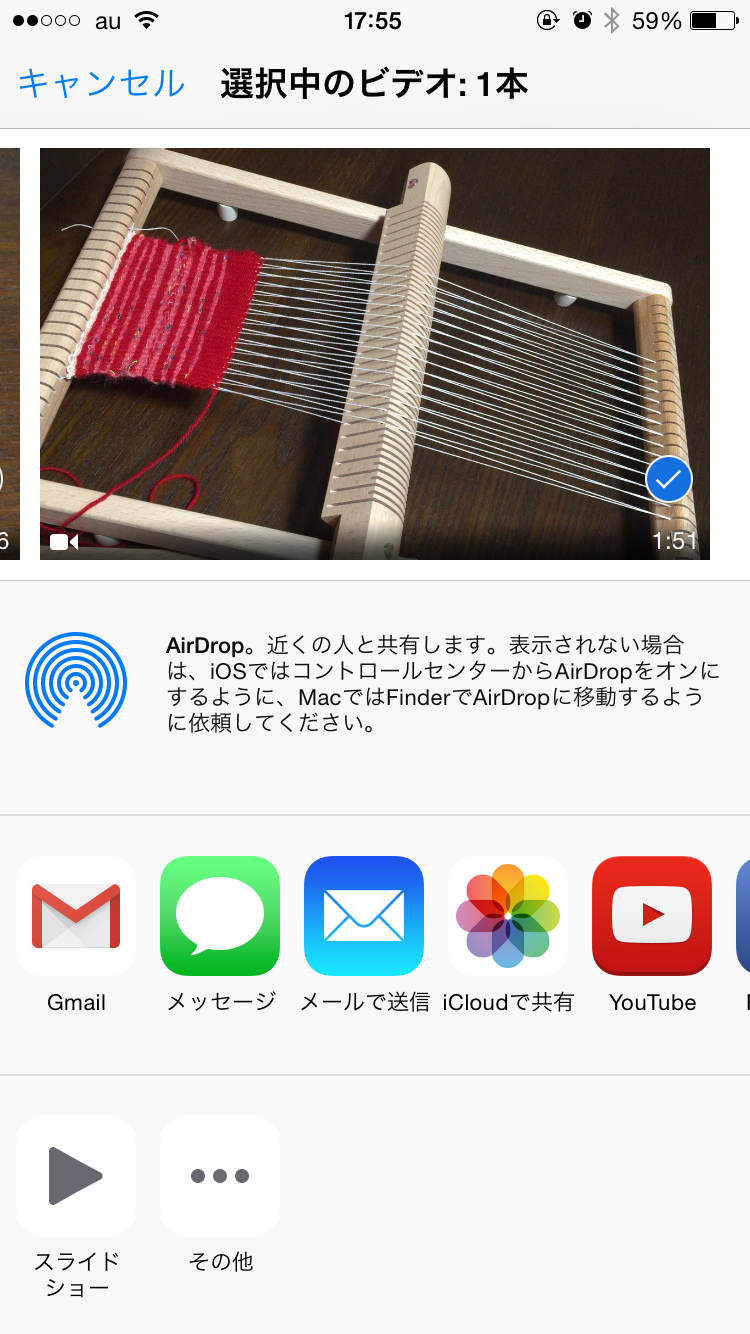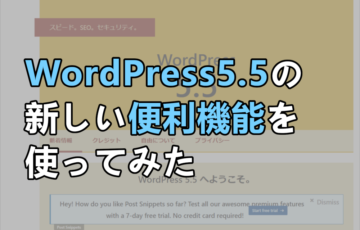動画をYouTubeにアップロードできたら、
今度はパソコンで確認してみましょう。
面倒な方は、そのまま携帯でも作業は可能ですが、
正直、携帯電話ではやりづらいです。
今回は、パソコンでコメント等を捕捉して保存するまで、と他の媒体で紹介するまでです。
スポンサーリンク
パソコンで確認
——————————————-
★撮影~アップロードまでの流れ
- 携帯で撮影
- 携帯の保存場所から直接YouTubeへアップロード
- パソコンで確認
- コメントなど捕捉
——————————————-

(1)再度パソコンを確認してみましょう
(2)あなたのチャンネルに、
先ほどアップロードした動画が表示されているはずです
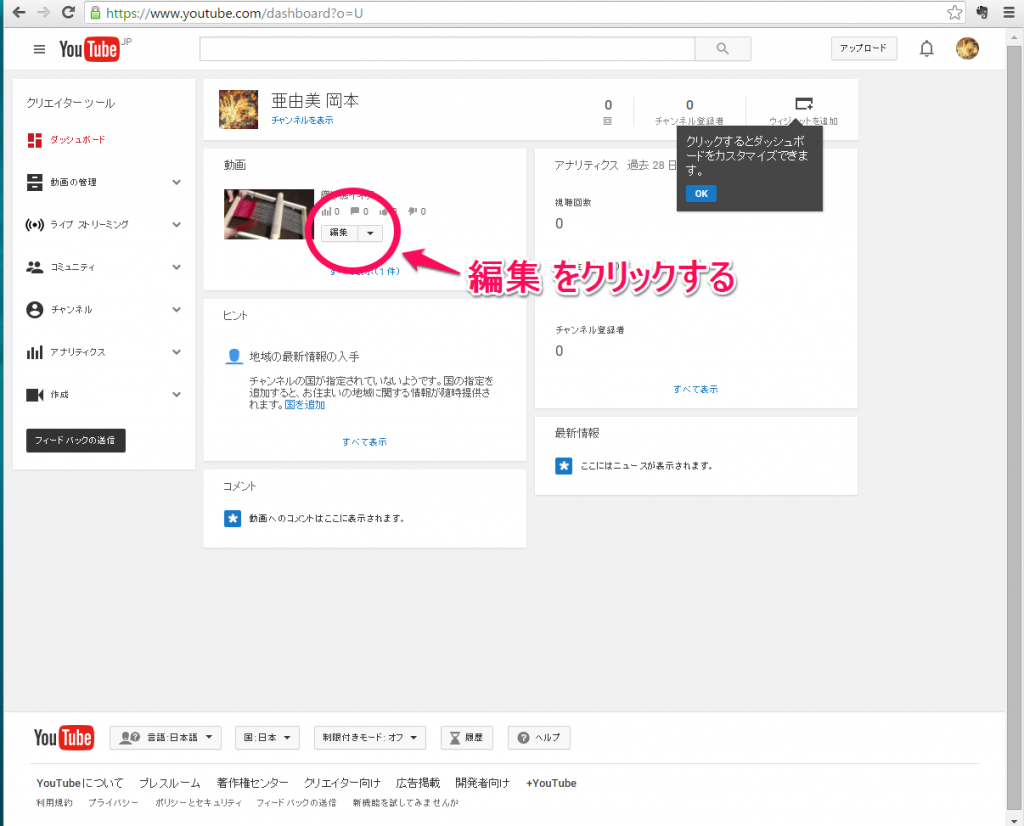
(4)情報と設定の画面が開きます。
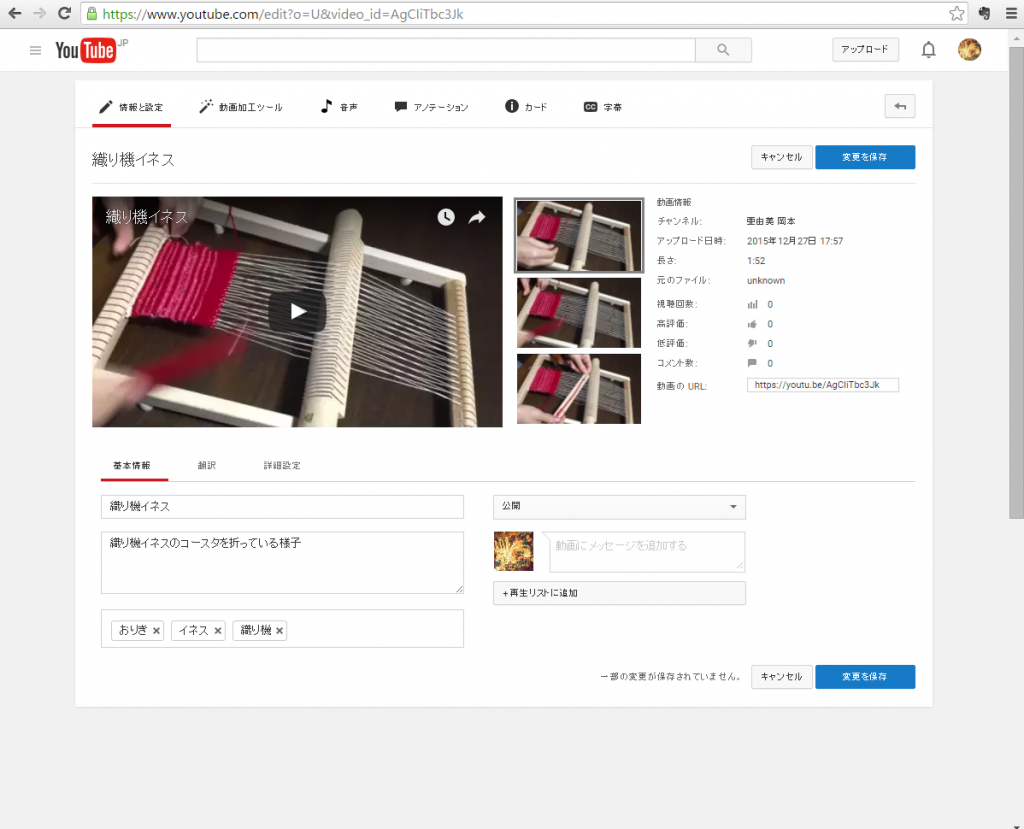
(5)コメントや、キーワードなど入力し、《変更を保存》をクリックしましょう。
これでYouTubeのアップロードはおしまいです。
【動画をブログやFacebook、Twitterで紹介する】
自分の持っているブログ、Facebook、Twitterなどで
アップロードした動画を紹介する方法は2種類あります。
【Facebookに公開】
(1)自分のFacebookページに、動画のURLを貼り付けるだけです。
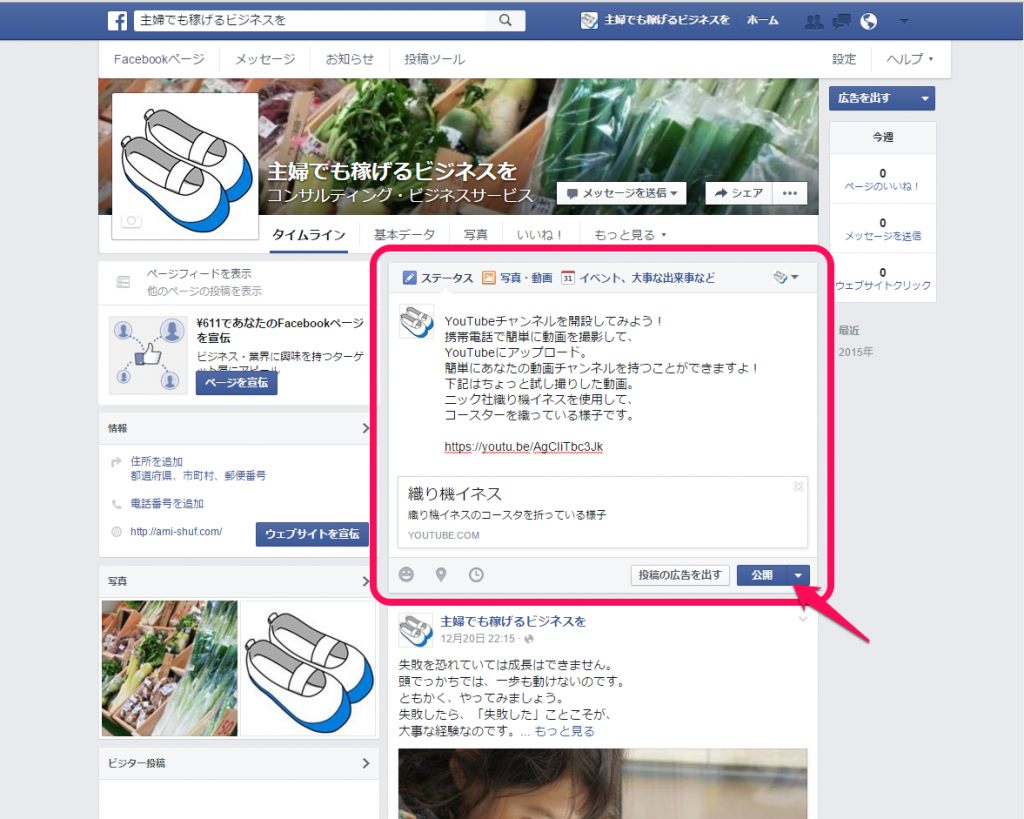
(2)共有からFacebookのマークをクリックし、投稿するだけです
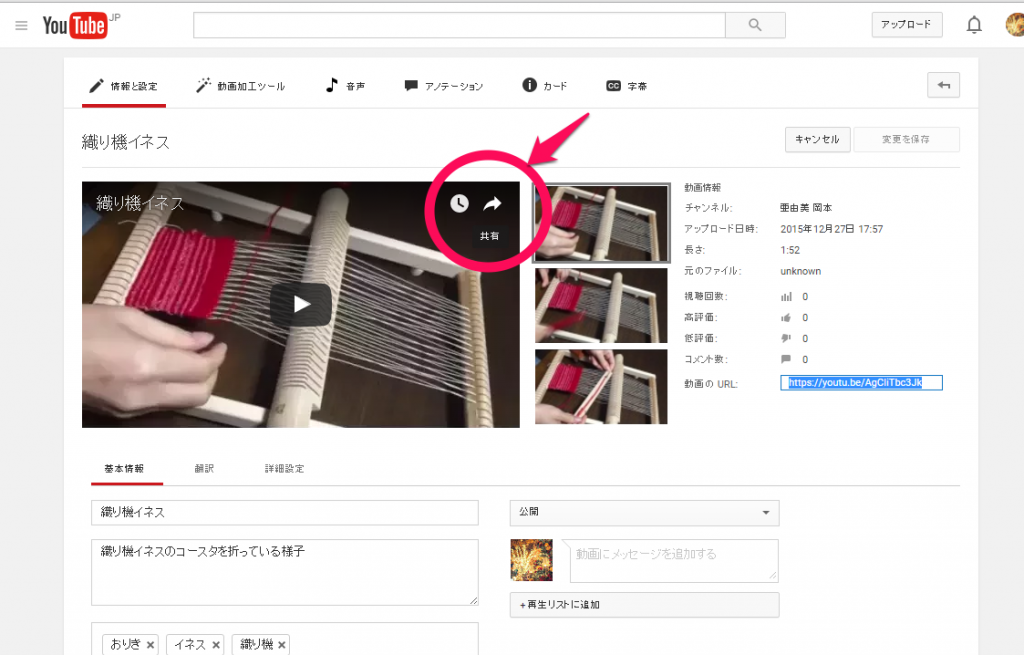
(3)そうするとアドレスとアイコンが表示されます。Facebookなら、Facebookのアイコンをクリックしましょう。
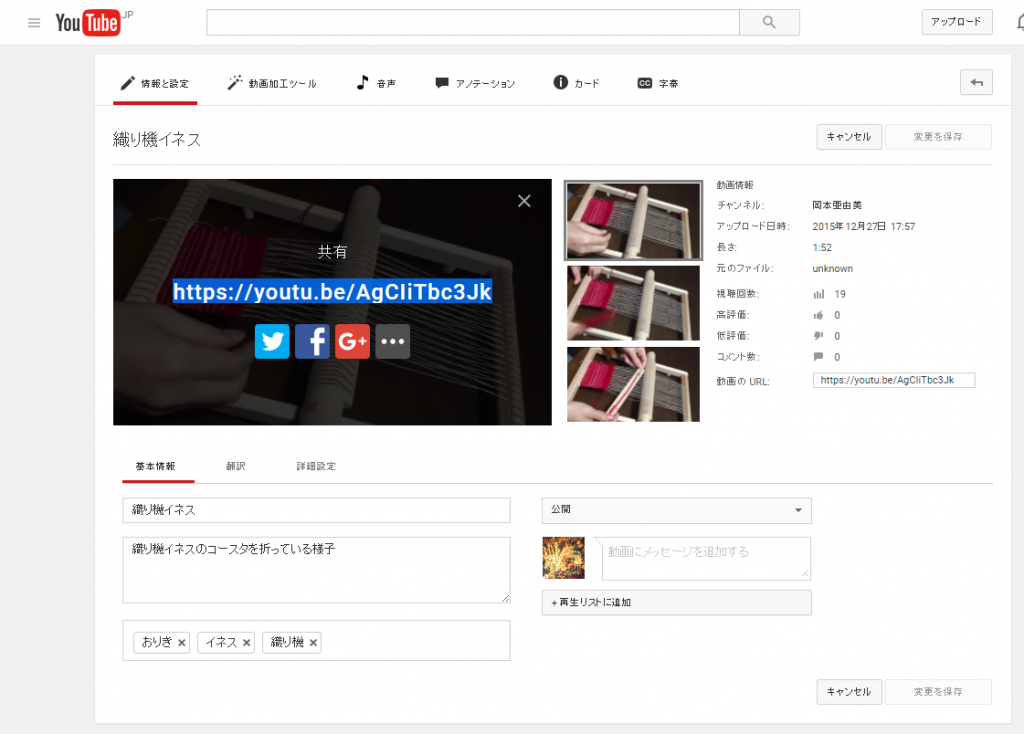
(4)Twitterも同じ方法で共有できます。お試しくださいね。
ちなみに、実際に公開した動画は以下です。
無編集。
はじめは、こんな動画からでもOKかと思います。
ここから、音楽流したりナレーションつけたりといった、
動画の編集もできるようになっていきましょう!
スポンサーリンク【織り機イネス】イネスを使って織る
https://youtu.be/3dn7-FHRfgw