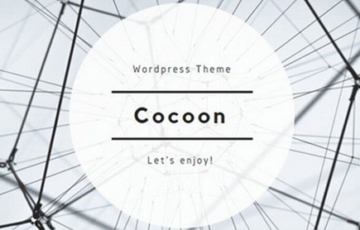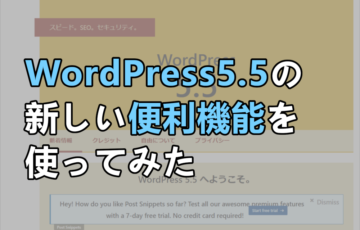iPhone8愛用者です。
以前のiPhone6の時から、iCloudから「iCloudストレージの使用容量が上限に達しました」とたびたび通知が来ていました。
でも写真データ・動画を削除しても全然ストレージ容量は増えず、その後もずっと「iCloudストレージの使用容量が上限に達しました」通知が来ていました。
なんだよ! 写真削除するだけじゃだめなのかよ!(# ゚Д゚)
そう、ダメなんです。
iCloudストレージプランをアップグレードしたくない人のために、バックアップデータを削除する方法をご紹介します。
Contents
iphone上のデータを削除したのに、ストレージが増えない!
あなたはこんなメール受け取っていませんか?
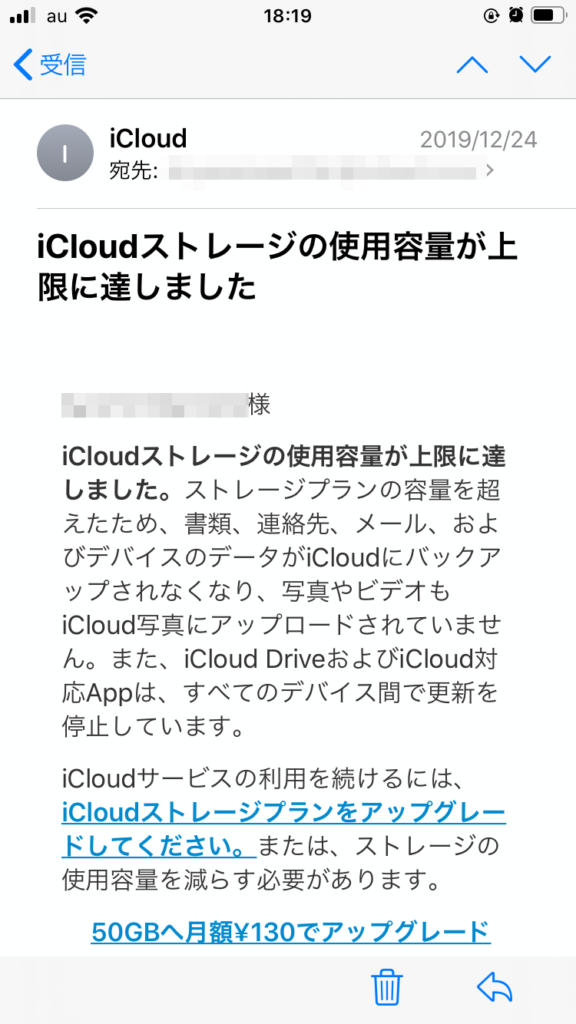
(クリスマスイブに通知が来てるよね…どういうサンタだよ)
「ストレージって何よ?」という知識しかない私は、写真や動画データを削除しましたが、でも全然通知が止まらない。
これは「ストレージに空き容量を増やす」つもりでやっている行為(データの削除)は、 根本的に何かが違うようだ、とようやく気づきます。
iphoneストレージとは何か
そもそもiCloudとはなんでしょうか。
公式の説明を見てみましょう。
iCloudとは
iCloudを使用すると、コンテンツを安全に保管し、お使いのすべてのデバイスでAppを最新の状態に保つことができます。これは、写真、ファイル、メモといったあらゆるデータを、どこにいても安全に利用できることを意味しています。iCloudでは5GBのiCloudストレージを無料で利用でき、いつでもストレージ容量を追加できます。iCloudユーザガイドより引用
https://support.apple.com/ja-jp/guide/icloud/mm74e822f6de/icloud
えっ・・・
全然、意味がわからない・・・(゜Д゜)
ぶっちゃけ「データの預け先倉庫」
簡単に言うと、「Apple社が提供するクラウド上のデータ保管場所」です。
わかりづらいので、「ネット上に、iCloudっていうデータの預け先倉庫があるんだな」という理解でいいかと思います。
つまりは、「iCloudストレージの使用容量が上限に達しました」「iCloudストレージプランをアップグレードしてください」とメールが来るということは、
- あなたのデータ預け先倉庫がいっぱいになっちゃった
- 新しく倉庫を借りて保管場所を広げてちょうだい
って通知が来ているということになりますね。
だからiPhoneの中にある、写真や動画データを削除するだけでは、容量に空きができるわけではない。
iPhone上のデータ削除は、問題解決にならないわけです。
iphoneストレージの空き容量を増やすためのデータ削除方法
金銭的余裕があるのであれば、もちろんお金を支払って、ストレージ容量を増やす(アップグレードする)手続きをしてください。
「いや、いまの5GB内(月額無料)でどうにかしたい」という場合は、データを削除するしかありません。
(もしくは、無視するw)
ここでは、ストレージの削除方法をご紹介します。
iPhoneストレージ削除の流れ
- 設定をタップ
- 自分のアカウントをタップ
- iCloudをタップ
- ここで容量が表示される
- ストレージを管理をタップ
- バックアップをタップ
- このiPhoneをタップ
- 下の方にある「バックアップを削除」をタップ
- 削除されて0KBになる
- これで、もう一度設定から確認すると、ほぼ空になっている
iPhoneストレージ削除の具体的手順
では具体的に順番を追って、削除手順を解説します。
1、設定をタップ
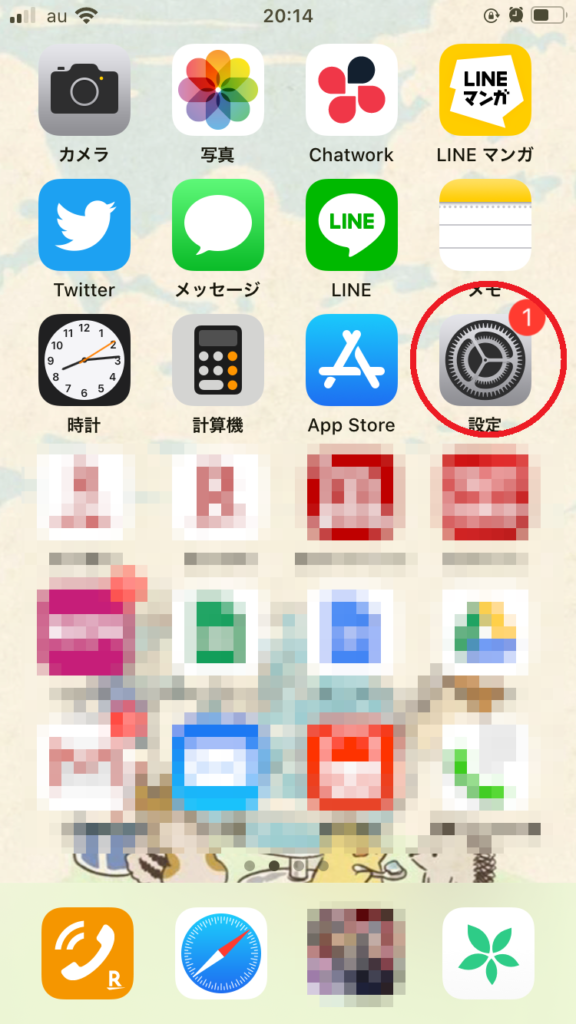
2、自分のアカウントをタップ
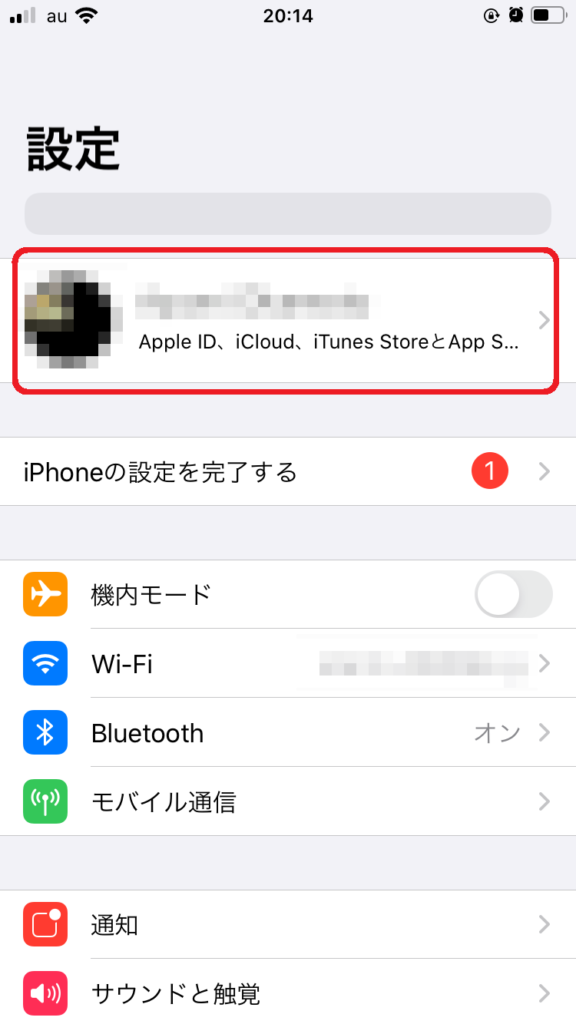
3、iCloudをタップ
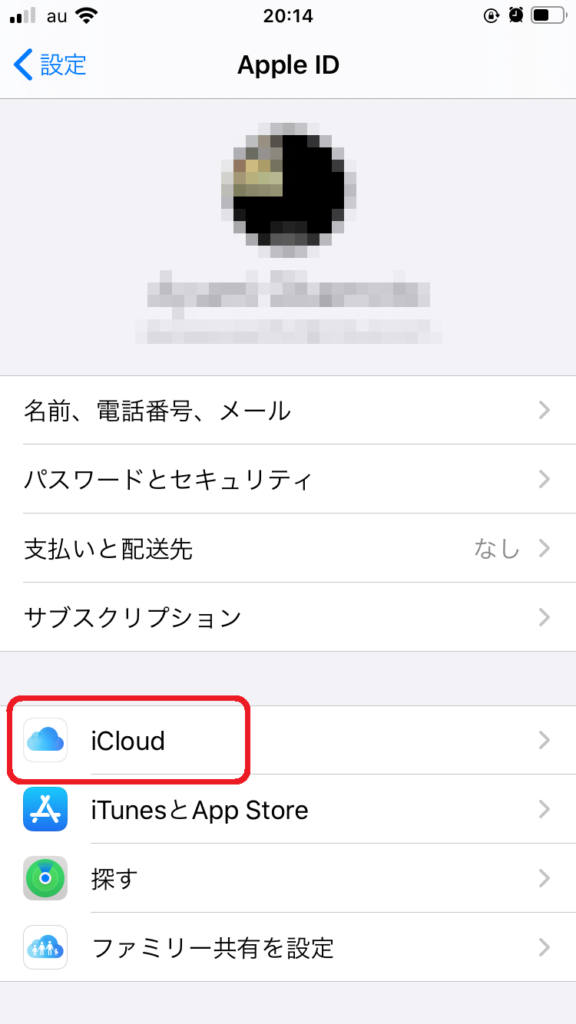
4、ここで容量が表示されます。
通知が来る人は、ここがフルに使われている状態のはず。
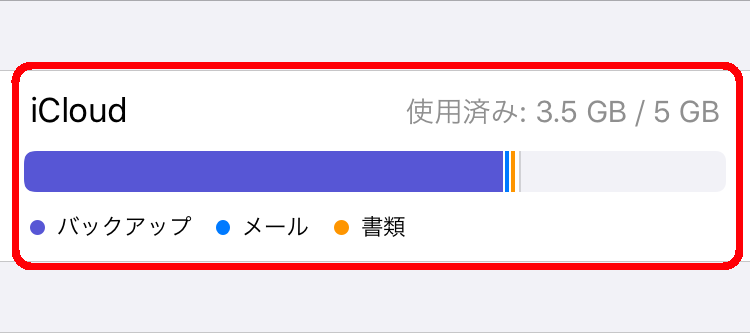
5、「ストレージを管理」をタップ
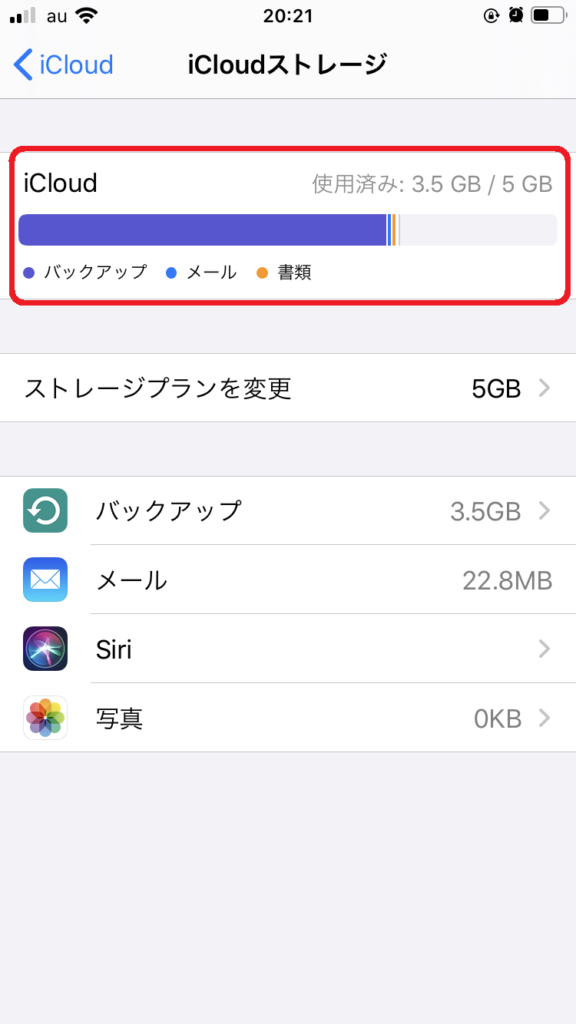
※私あーみは一度整理したので、この写真撮った時には容量に空きがあります。でも1週間でこの状態ですけど。
バックアップだけで、現在3.5GB使用していることがわかります。
別にまた自動的にバックアップされるから、至急必要なデータがあるわけじゃないので、バックアップを削除します。
6、バックアップをタップ
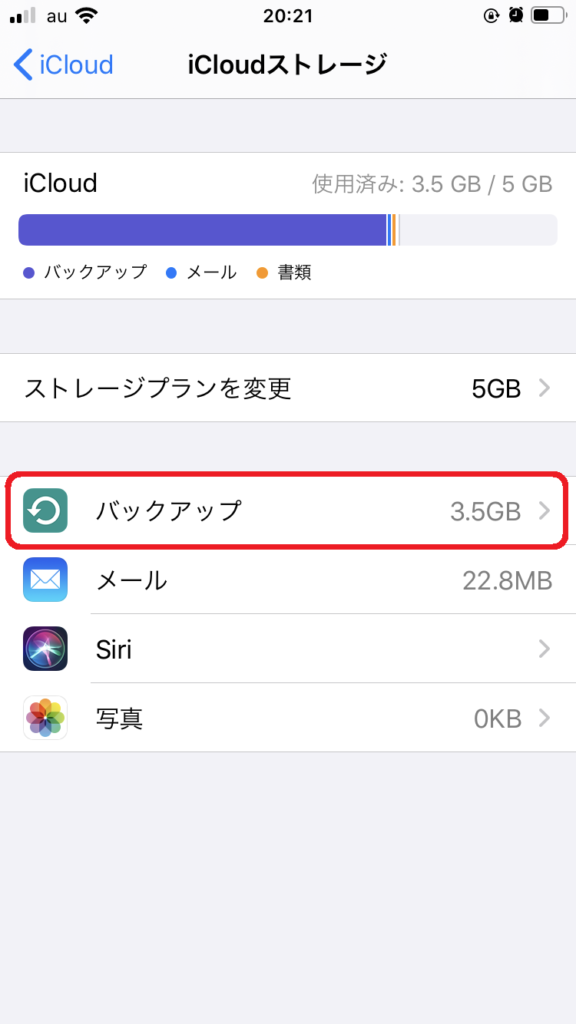
7、このiPhoneをタップ
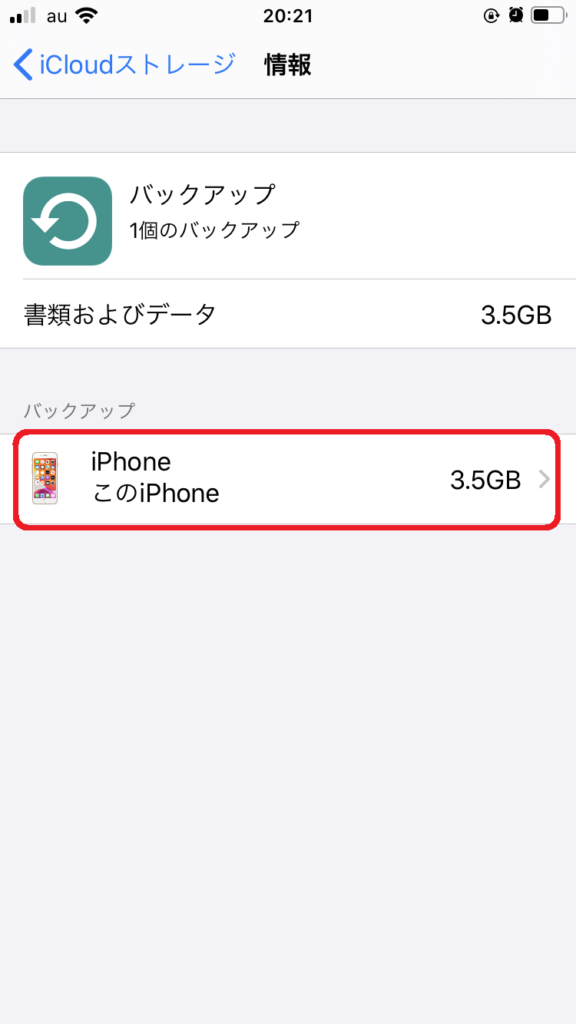
8、下の方に「バックアップを削除」がある
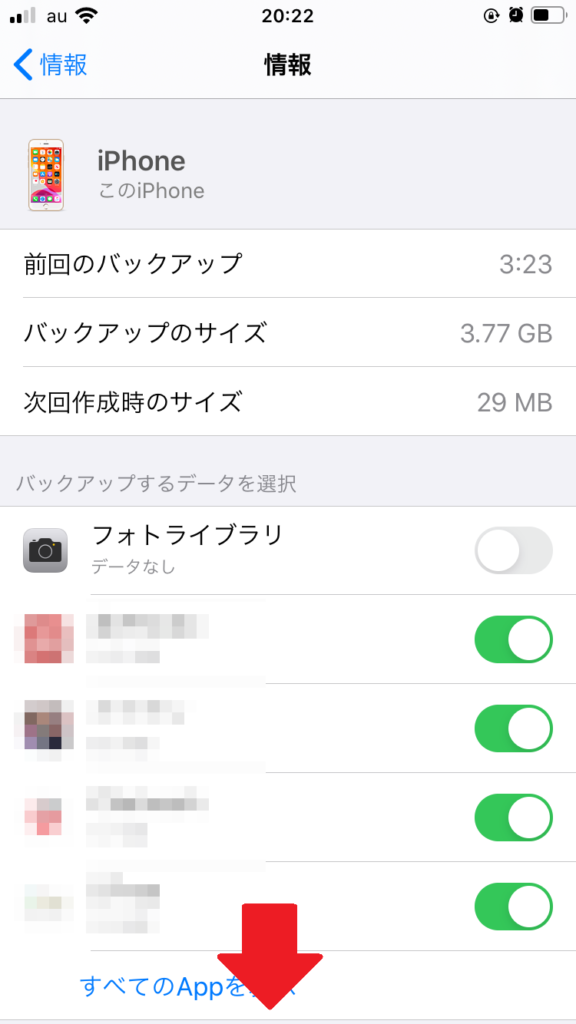
※これでiCloud上のデータが削除されて空き容量が増えます
9、削除されて0KBになった
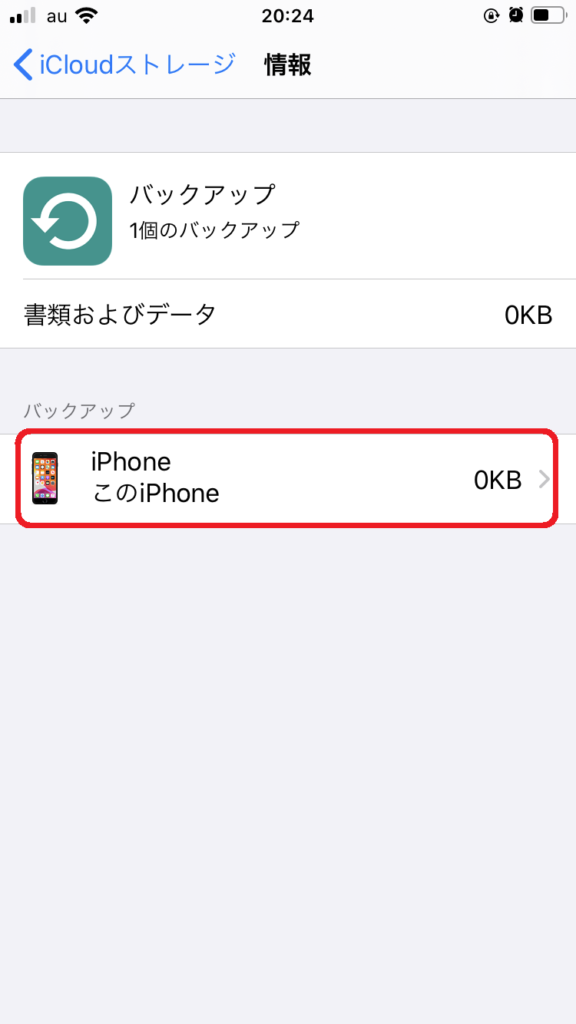
10、これで、もう一度設定から確認すると、ほぼ空になっている
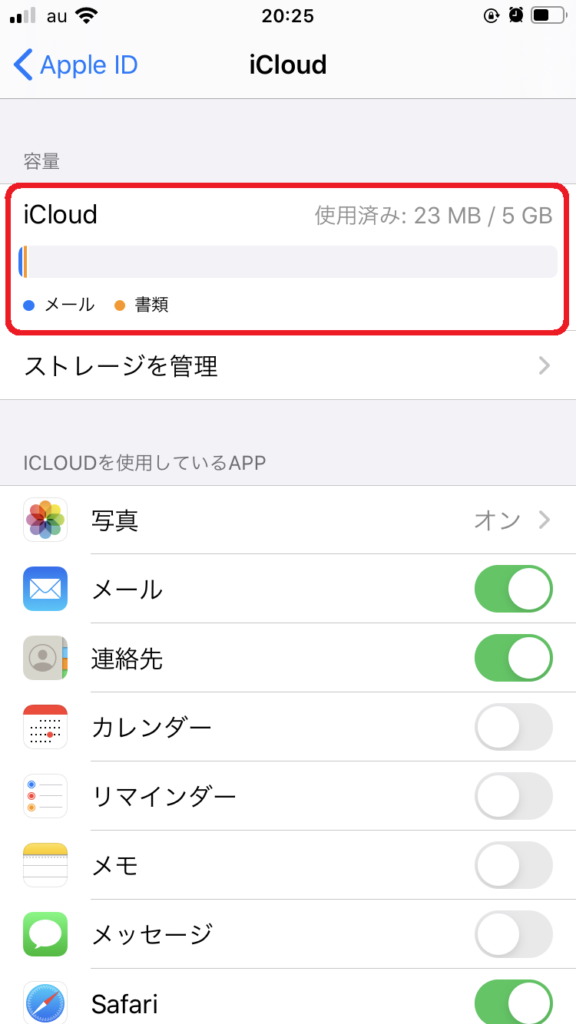
再び通知が来るまで、そのままでもいいですけど、
少しでも先まで通知が来るのを伸ばしたい場合は、本当に必要なものだけをバックアップされるように「ICLOUDを使用しているAPP」をチェックしましょう。
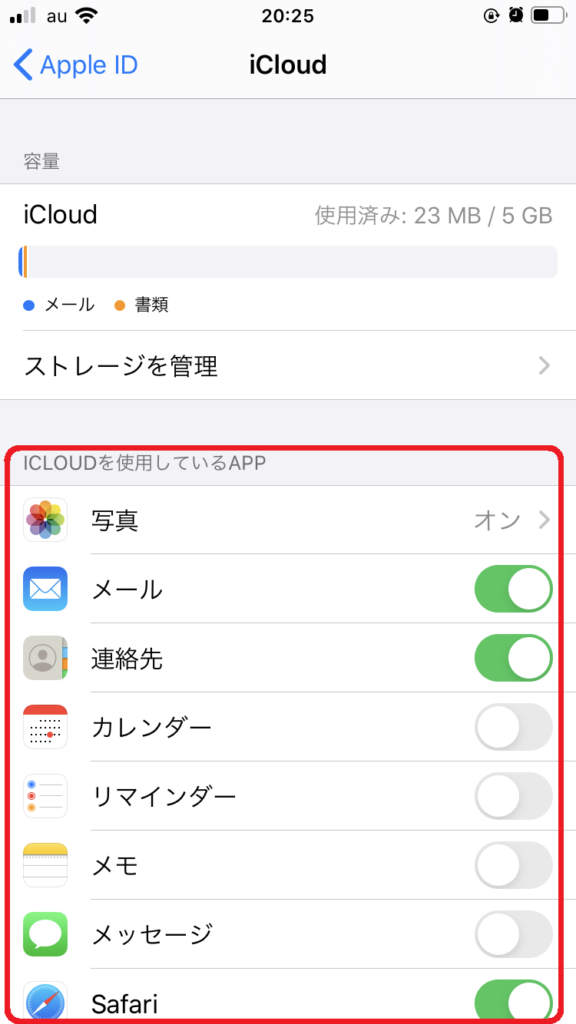
バックアップを停止したい
そもそもicloudにバックアップされる必要なんかないし、バックアップ自体を停止したい方もいるかもしれないですね。
バックアップをしない設定もできます。
バックアップを停止する手順
1、設定をタップ
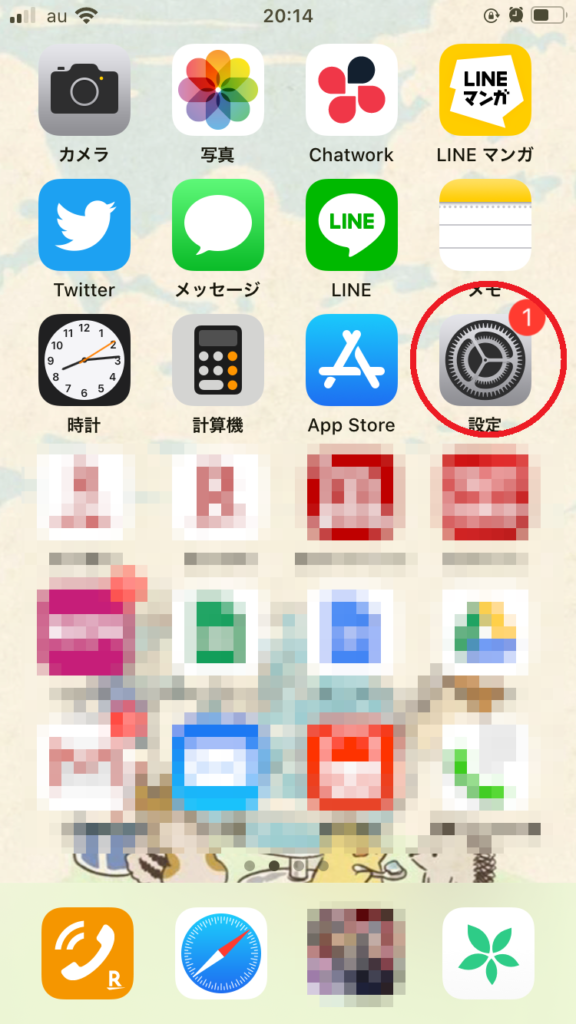
2、自分のアカウントをタップ
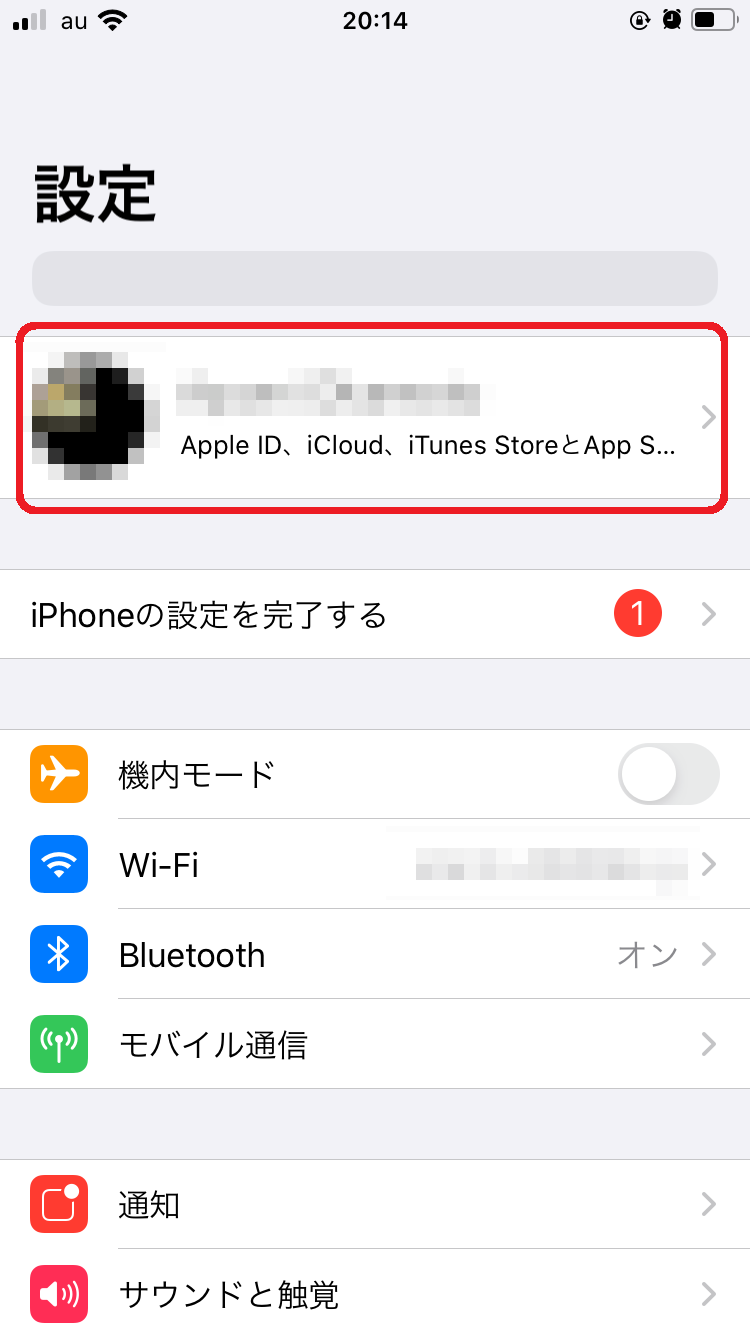
3、iCloudをタップ
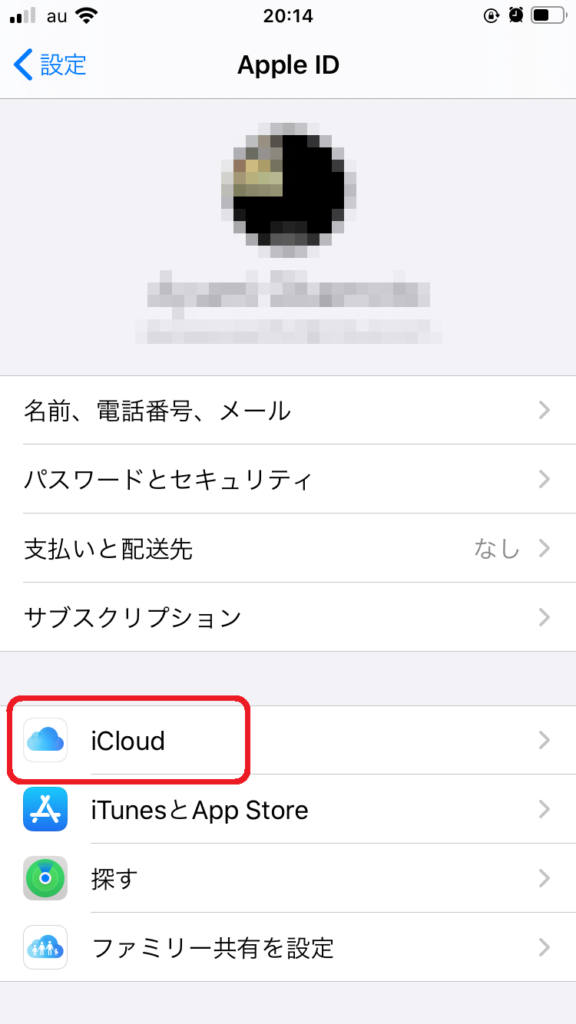
4、iCloudバックアップをタップ
オフってありますが、おそらく、あなたは今「オン」になっているはず。
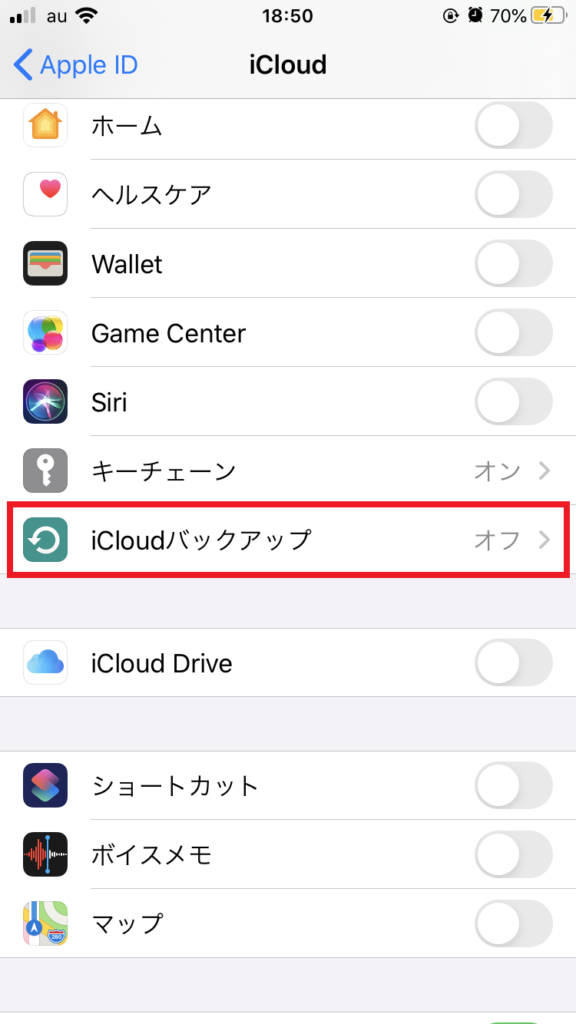
5、オンになっている
これを「オフ」にします。
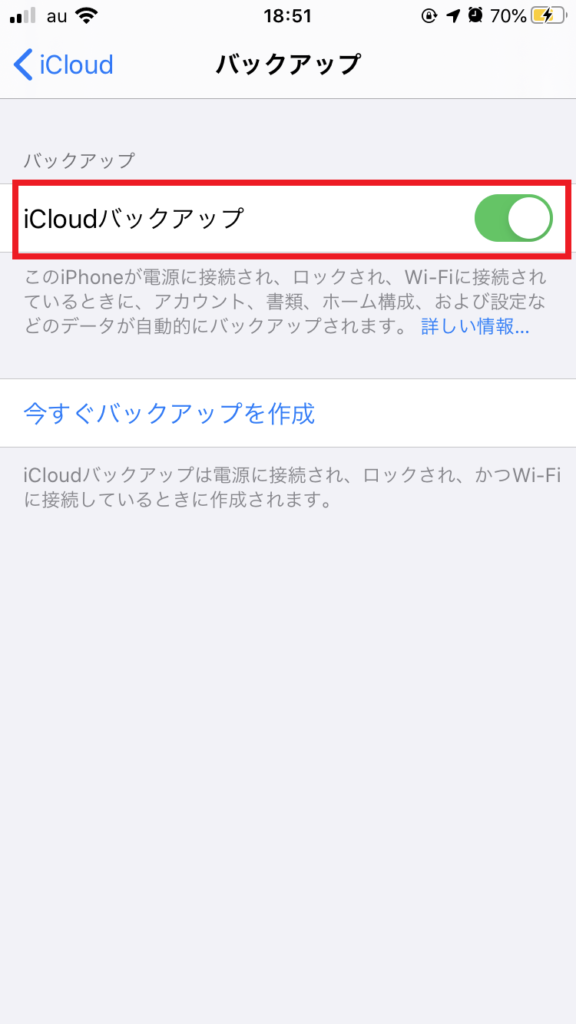
6、警告がでる
警告が出ますけれども、気にしない。「OK」をタップ。
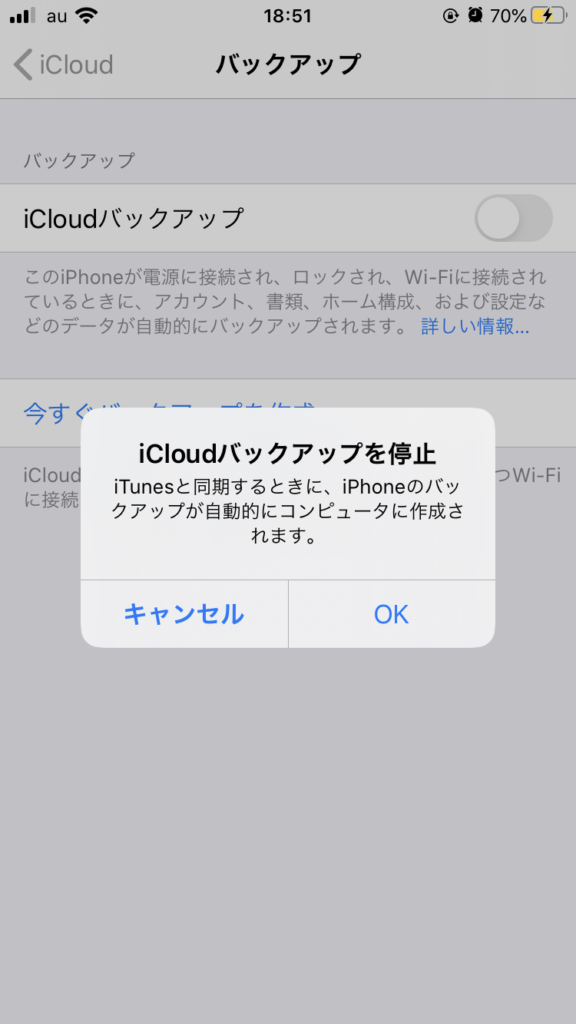
7、オフになった
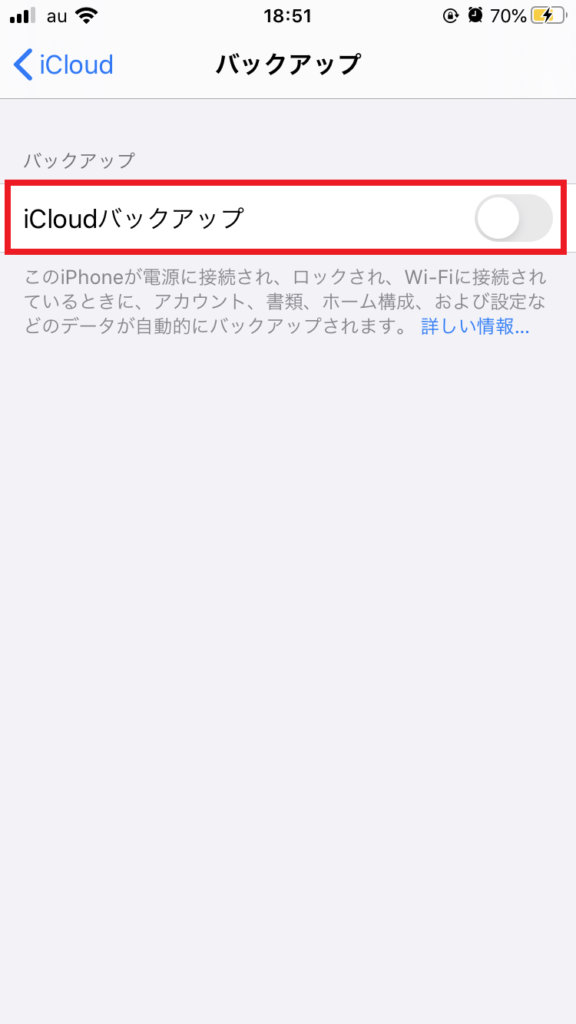
これでバックアップはされません。
バックアップの管理は自分でするってことになります。
他の媒体に保存する、別のクラウドストレージを利用する、など万が一のことを考えて、自分なりのバックアップをしてくださいね。
まとめ
結構、月額無料の容量5GBって少ないんですよね。
私あーみがiCloudストレージに保存しているのは、「写真」「メール」「Siri」「バックアップ」のみなんですが、それでも1週間で3.5GBは使用する。
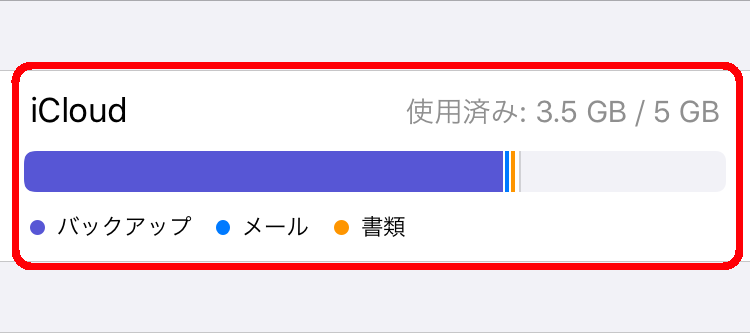
こまめにバックアップを消すか、写真を他の媒体に保存していくしかないですね。
以上、iCloudストレージにあるデータの削除方法でした。
ストレージを増やしたい人向け
毎回、ストレージの整理をするのが面倒!という場合は、アップブレードしてくださいね。
ストレージプラン変更の流れ
- 設定
- ストレージを管理
- ストレージプランを変更
- 希望のストレージを購入
ストレージプラン変更の手順
1、設定
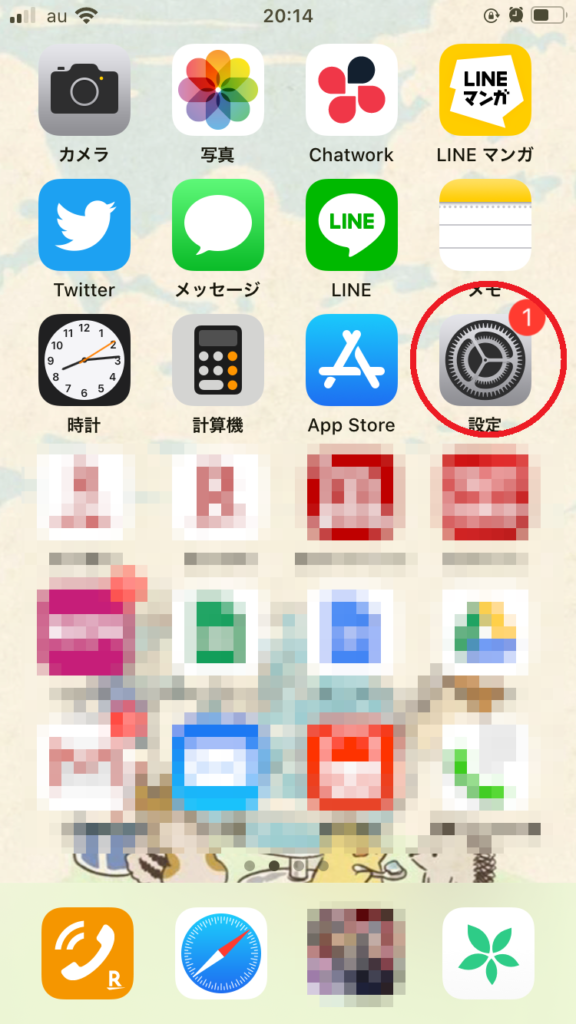
2、ストレージを管理

3、ストレージプランを変更
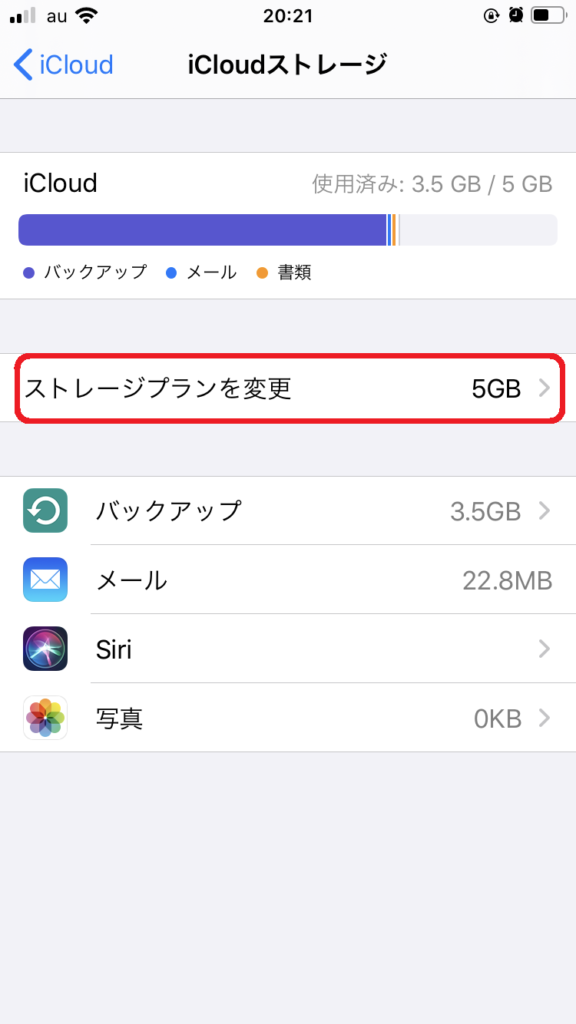
4、希望のストレージを購入
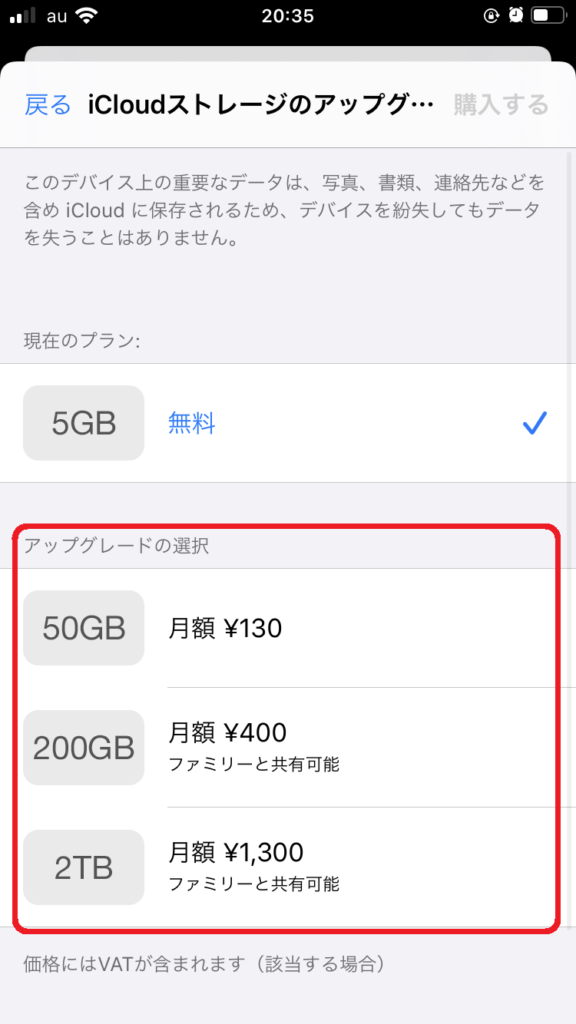
5、おしまい
「iCloudストレージの使用容量が上限に達しました」通知が来て、どうしたら~と思っている人にお役に立てますように。