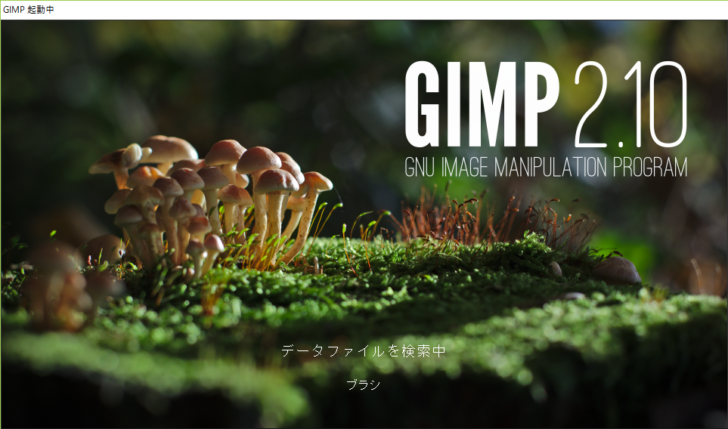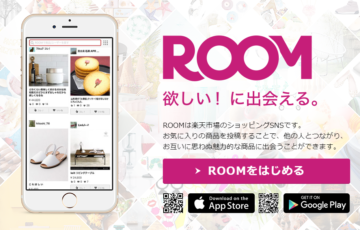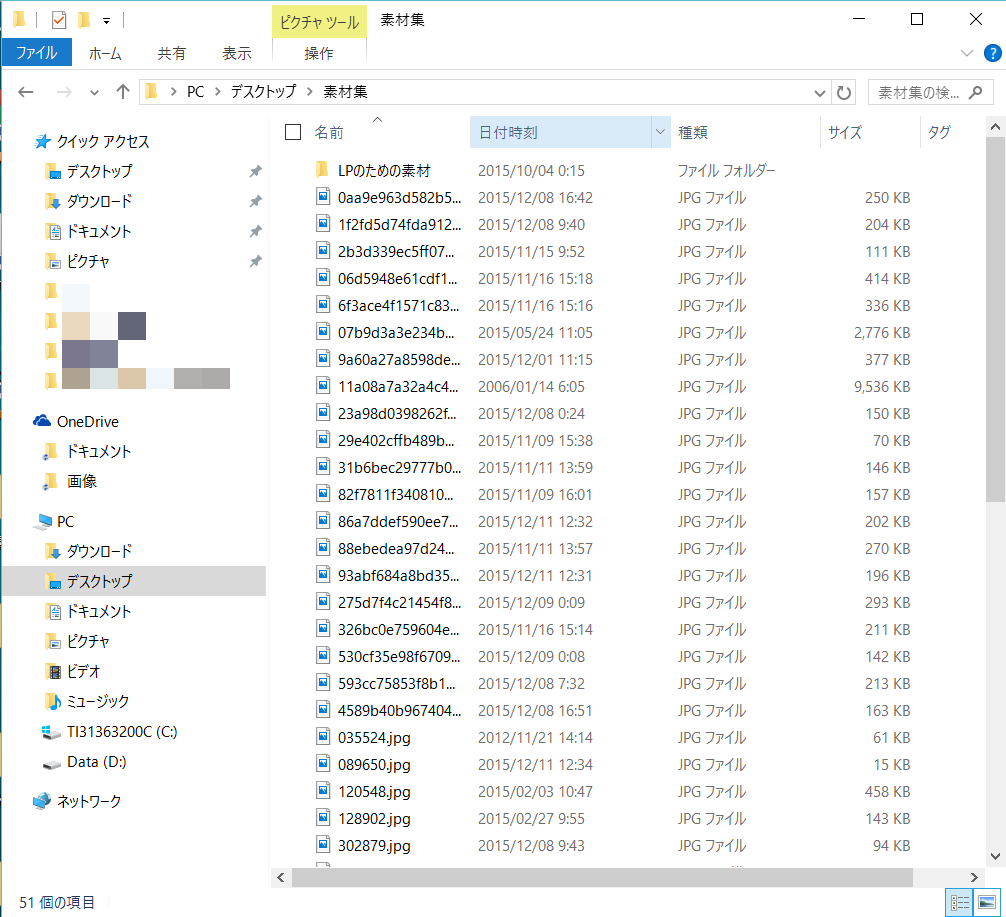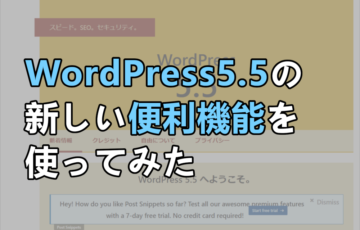無料の画像編集ソフト「GIMP」愛用者です。
画像編集ソフトと言えば、アドビ社Photoshop(フォトショップ)が大変有名ですが、私はフォトショップが必要なほどの腕前ではないので、GIMPで十分事足ります。
その事足りる作業のひとつ、「画像にモザイクをかける方法」です。
使用するGIMPバージョン
使用するのはGIMP 2.10.8 です。
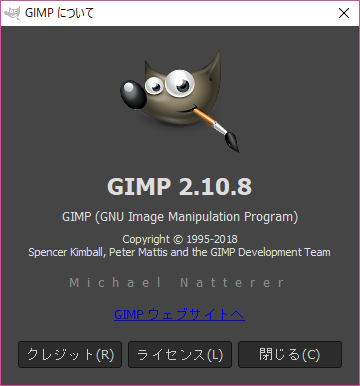
ちなみに、使用しているGIMPのバージョンの調べ方は簡単です。
起動画面にも表示は出ているのですが ↓
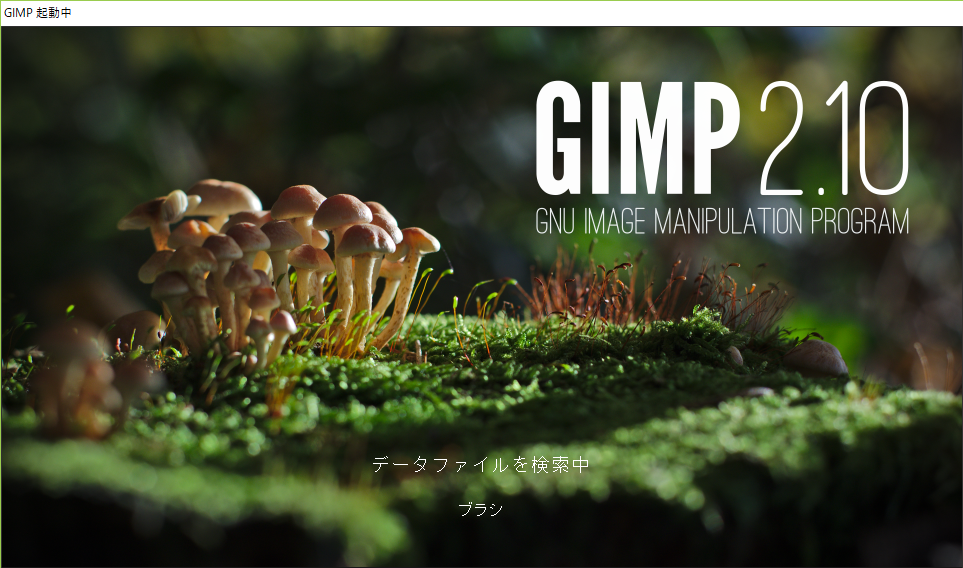
もちろん起動してからでもわかります。
「ヘルプ」 > 「★このアプリケーションの情報を表示します」をクリック

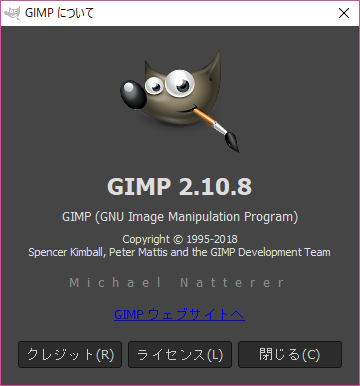
なぜバージョンを知っておく必要があるかというと、バージョンによって表示が違うからです。日本語であったり、英語であったりするからですね。
モザイクのかけ方
バージョンがわかったところで、モザイクのかけ方です。
(1)モザイクをかける画像を開きます
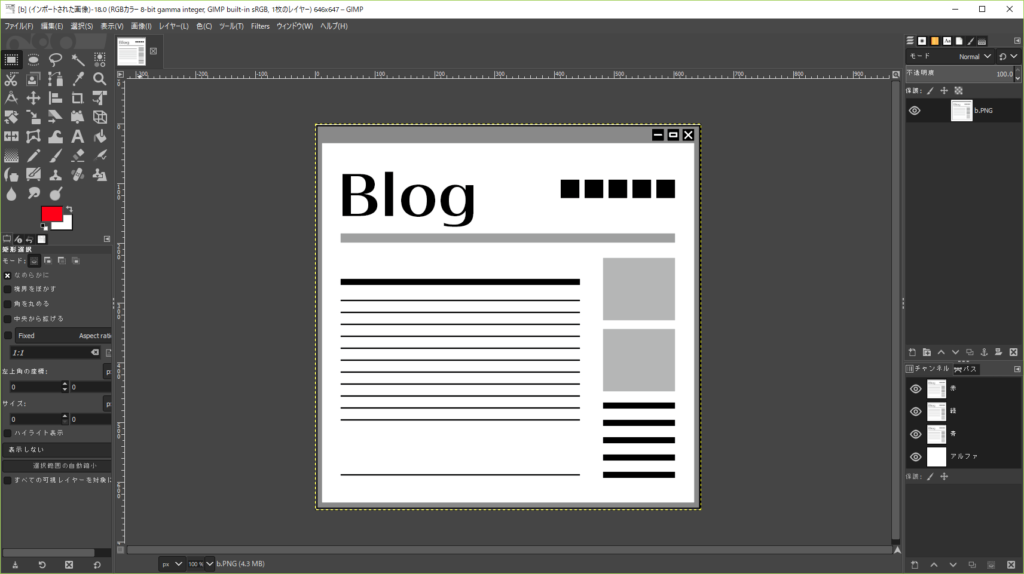
(2)モザイクをかけたい範囲を選択

(3)フィルターから、モザイクを選びます。
※これがGIMPのバージョンによって異なる表示になります
GIMP 2.10.8では「Filters」>「Blur」>「Pixelize…」
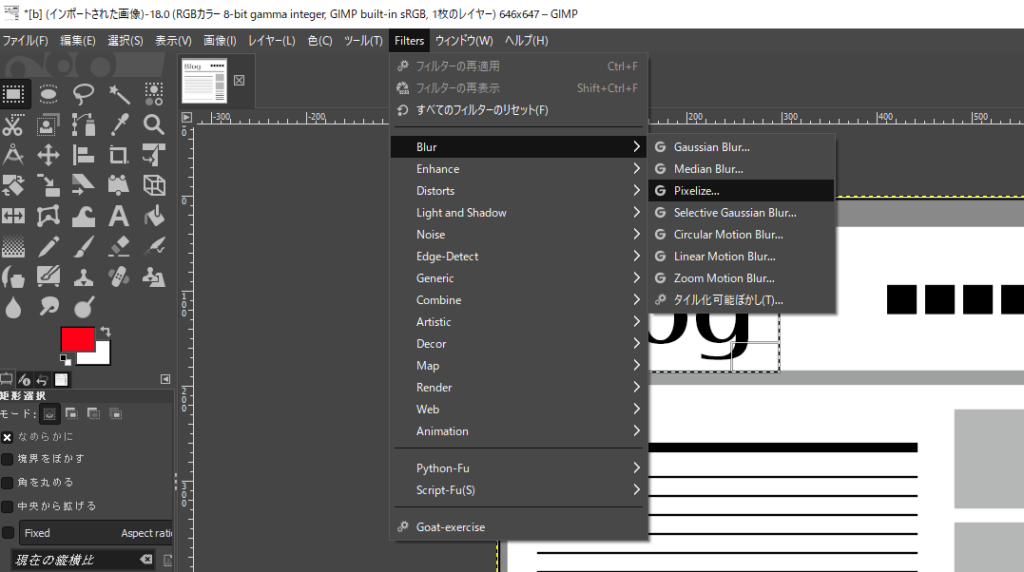
(4)モザイクがかかる
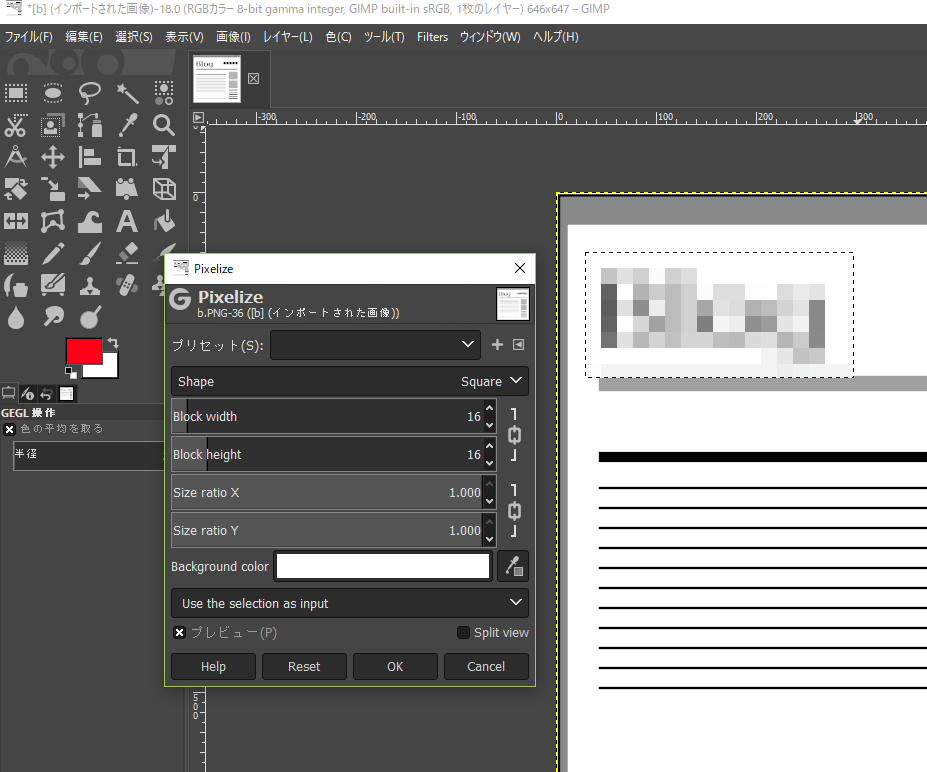
(5)おしまい
モザイクの大きさ変更は
モザイクの大きさ等はお好みで変更ができます。
「Block width」の値が小さいと、モザイクは細かくなります。
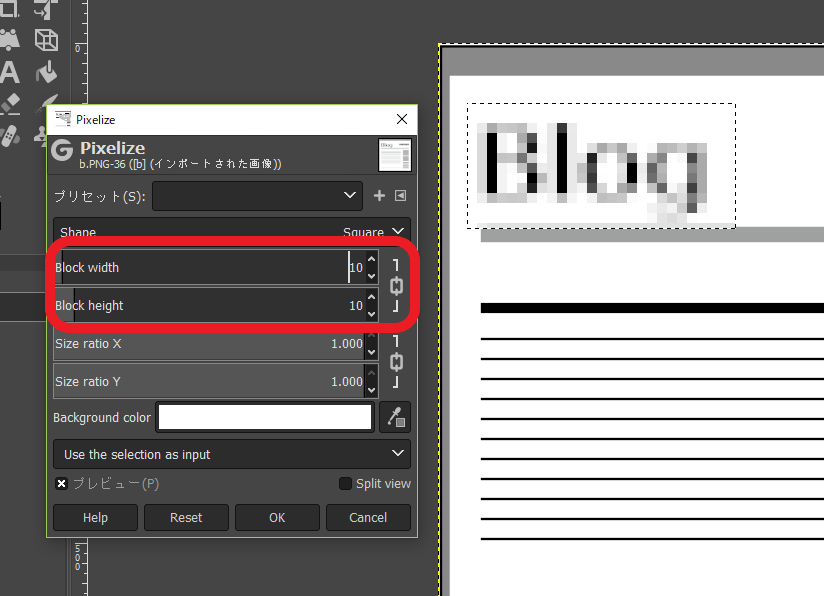
逆に「Block width」の値が大きいと、モザイクは大きくなります。
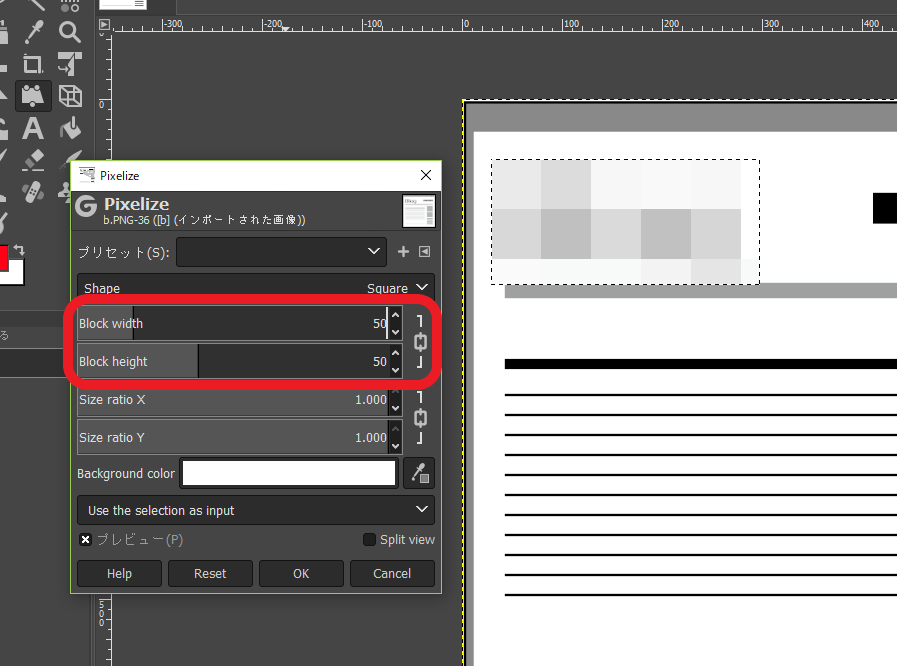
試してみてくださいね(^^
無料の画像編集ソフト「GIMP」をダウンロードするならば、「窓の杜」さんがおすすめです。
GIMPはアドビ社Illustrator(イラストレーター)のデータを開く事もできますよ。フォトショップにこだわらなくても、大丈夫ですよ(^^♪